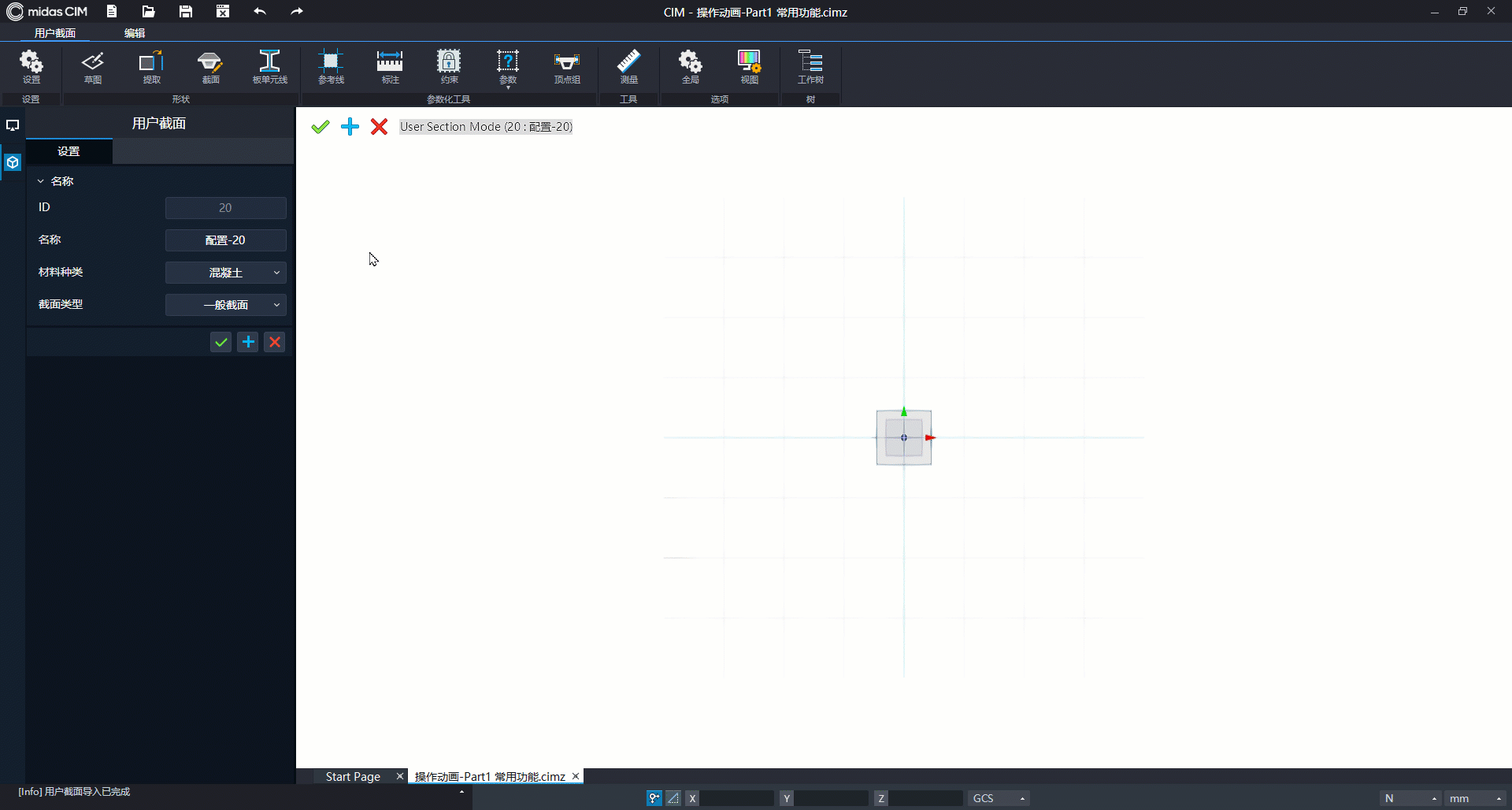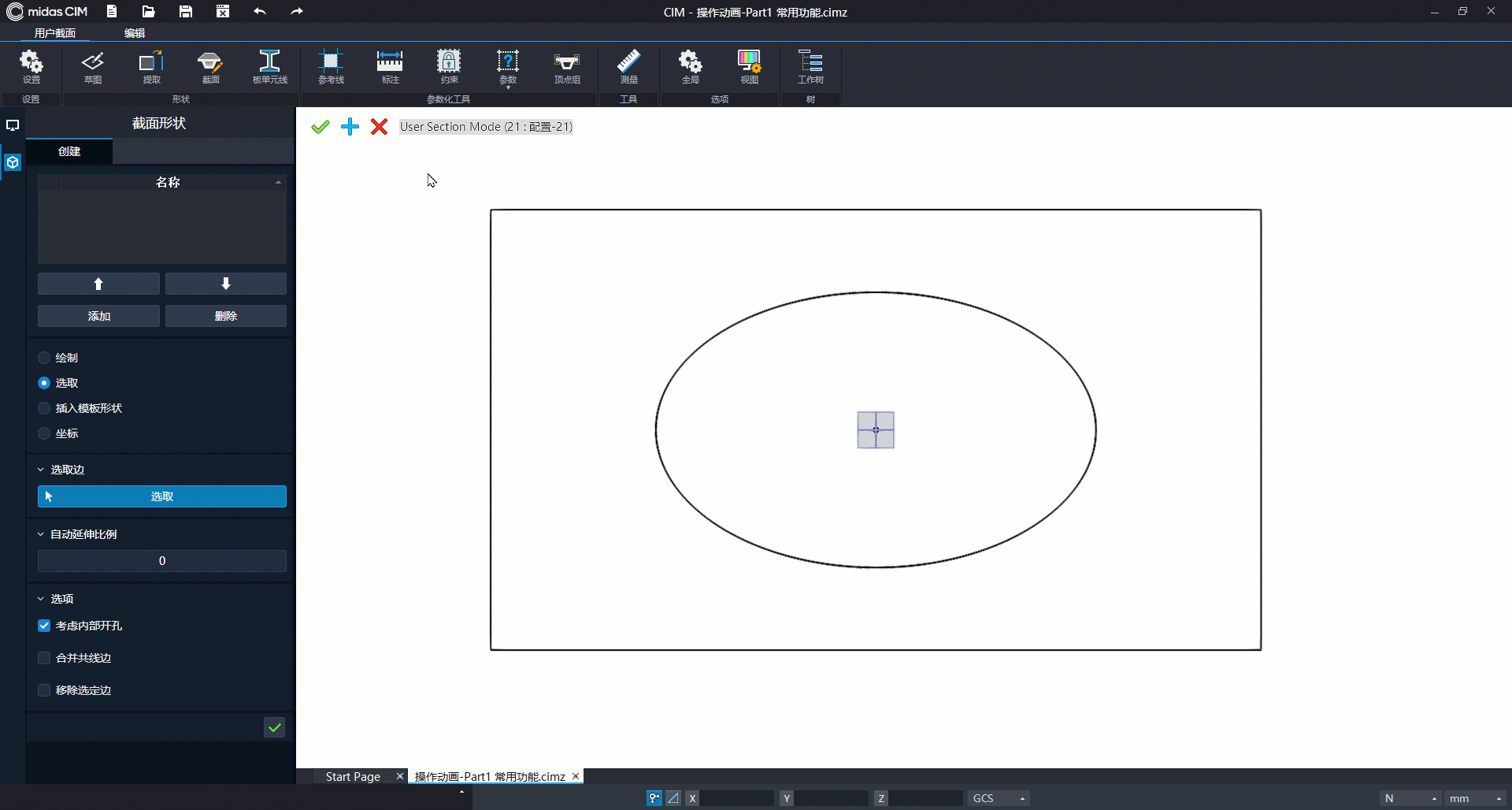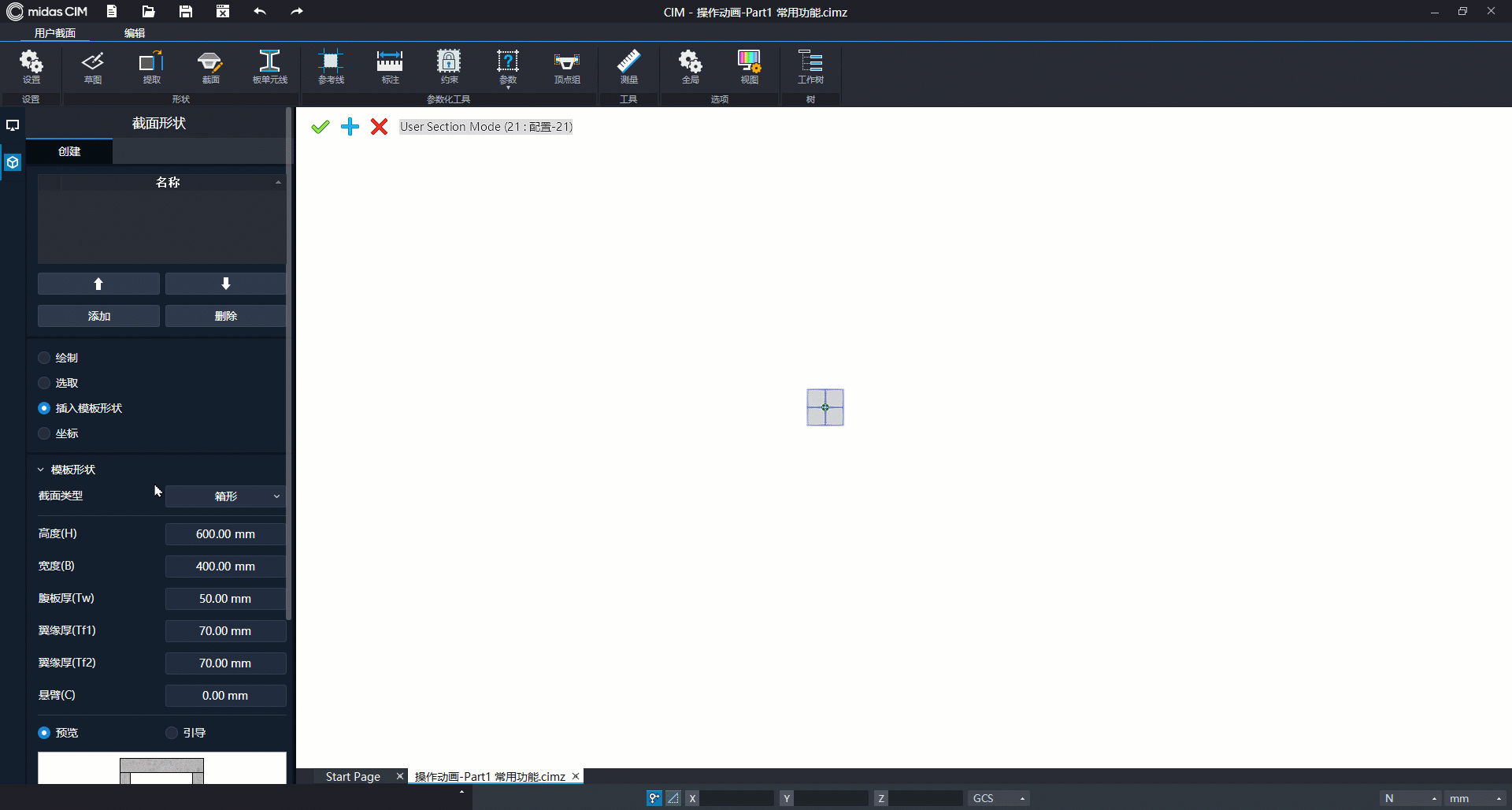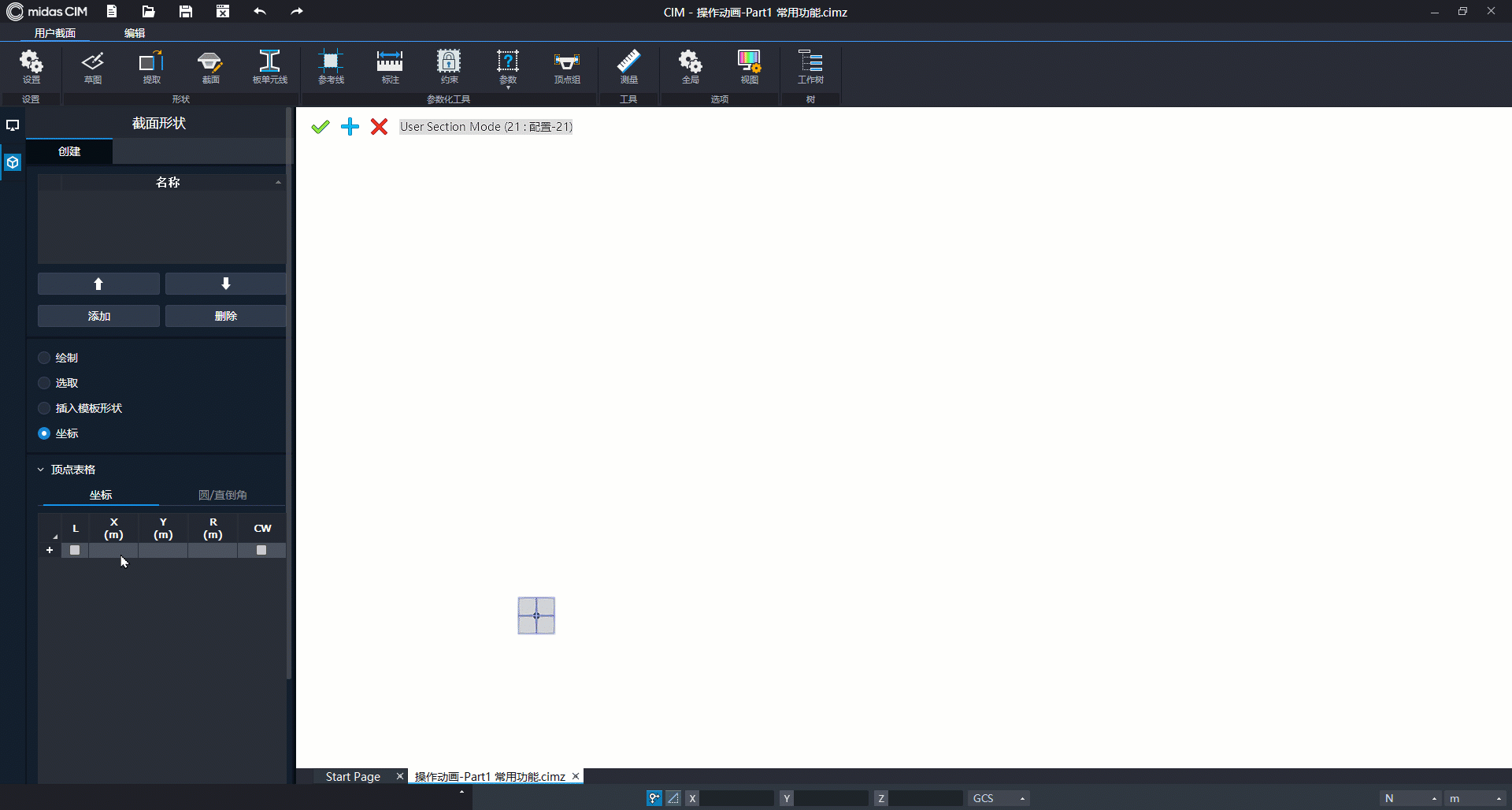|
midas CIM |
|
截面形状
摘要
定义用户截面的形状。
运行
[截面模式]
主菜单 > [用户截面] 选项卡> [形状] 组件> 截面
说明
方法1:直接绘制
通过绘制的方式创建用户截面。
|
|
[列表] 显示已创建的截面,也可以在这里删除。 [方法] 选择创建截面的方式。
[画轮廓] 使用草图工具绘制用户截面的形状。 参考 – 草图 ps. 绘制截面后,必须点击“添加”按钮,才能创建用户截面。 [选项]
|
此选项用于轮廓线没有闭合的情况下,自动延伸创建用户截面。
示例:输入0.2表示自动延伸20%的比例。
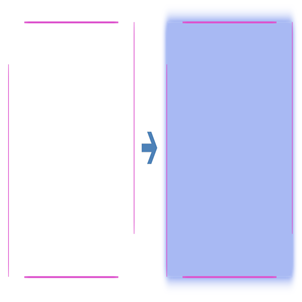
如图所示,在创建的过程中有多个边线,在这种情况下,此选项可以将位于同一直线上的多个边合并为一条边。
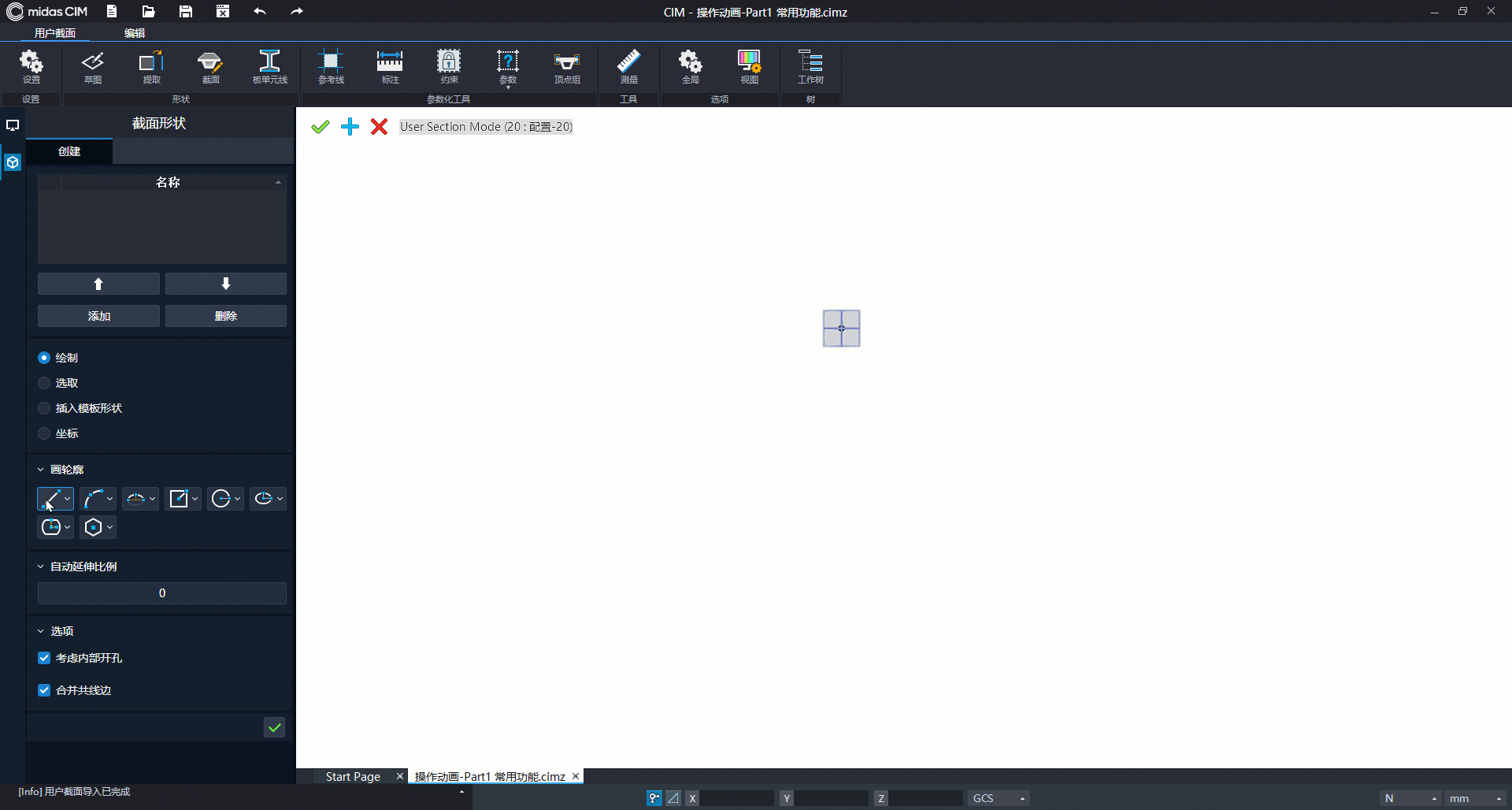
方法2:选取线
选择已有的线条创建用户截面。
|
|
[列表] 显示已创建的截面,也可以在这里删除。 [方法] 选择创建截面的方式。
ps. 选取截面后,必须点击“添加”按钮,才能创建用户截面。 [选项]
也可以利用CAD文件导入截面边线,再通过选取边线创建用户截面。 |
方法3:插入模板截面
利用模板截面创建用户截面
|
|
[列表] 显示已创建的截面,也可以在这里删除。 [方法] 选择创建截面的方式。
[模板形状]
ps. 插入截面后,必须点击“添加”按钮,才能创建用户截面。
|
方法4:利用坐标创建截面
输入顶点坐标来创建用户截面。
|
|
[列表] 显示已创建的截面,也可以在这里删除。 [方法] 选择创建截面的方式。 坐标:输入顶点坐标的方式创建用户截面。[圆 / 直倒角] 选择倒角类型:直倒角、圆倒角 |
- 输入多个顶点的坐标(X,Y),点击预览显示截面形状。
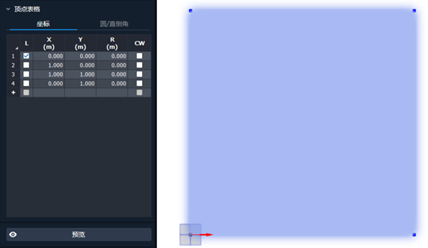
- 在第N个顶点中输入一个R值,在第N点和N+1点之间的连线则以圆弧过渡。如下图示例。
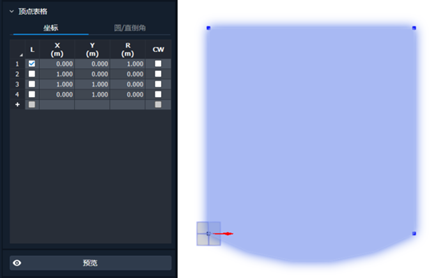
- R值的方向时默认逆时针方向,如果勾选了“CW”,则以顺时针方向变化,如下图所示。

- 如果在第N行选中了“L”,则表示从这一行开始,创建一个新的循环,如下图所示。
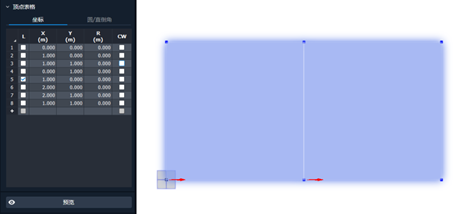
- 圆倒角:输入倒角的半径值
- 直倒角:输入直倒角的两个倒角长度
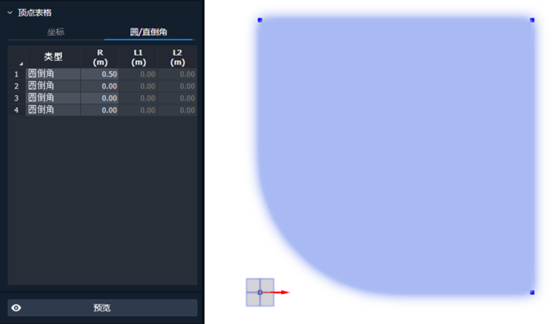
ps. 输入坐标后后,必须点击“添加”按钮,才能创建用户截面。
参考
|
midas CIM |
Page 1 of 1 |