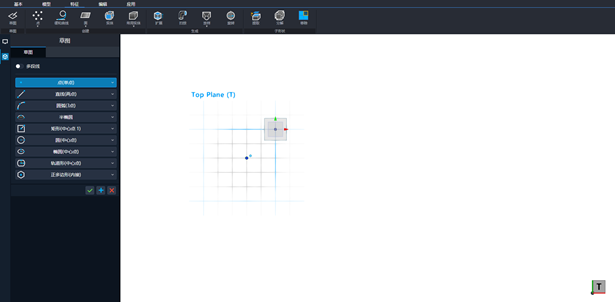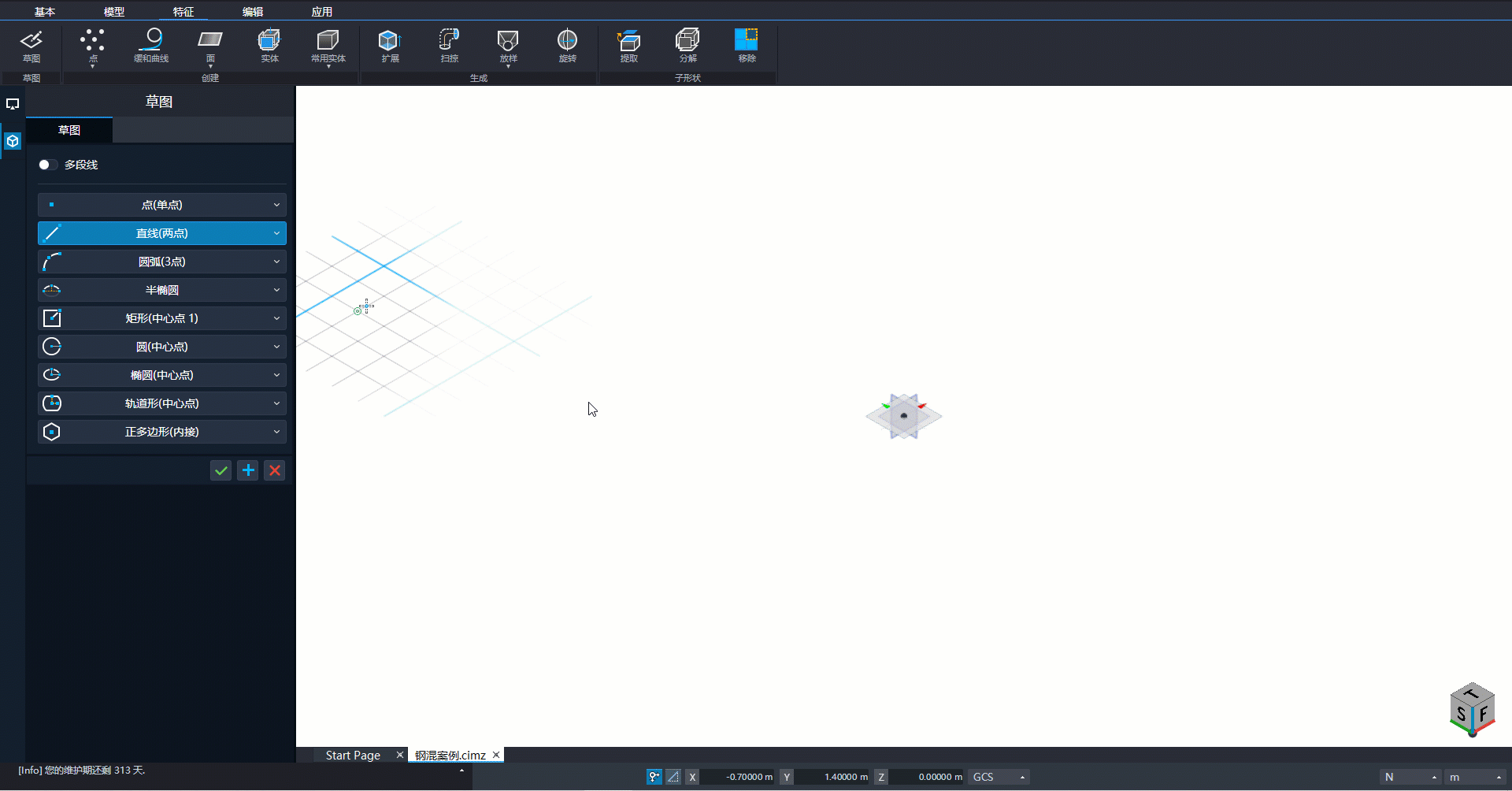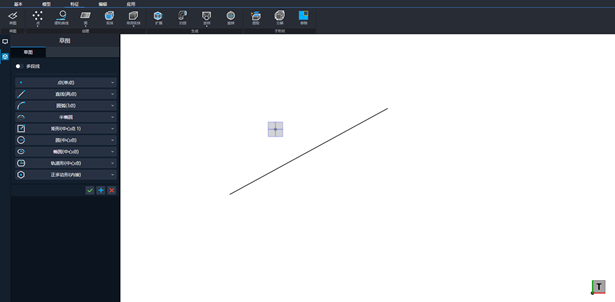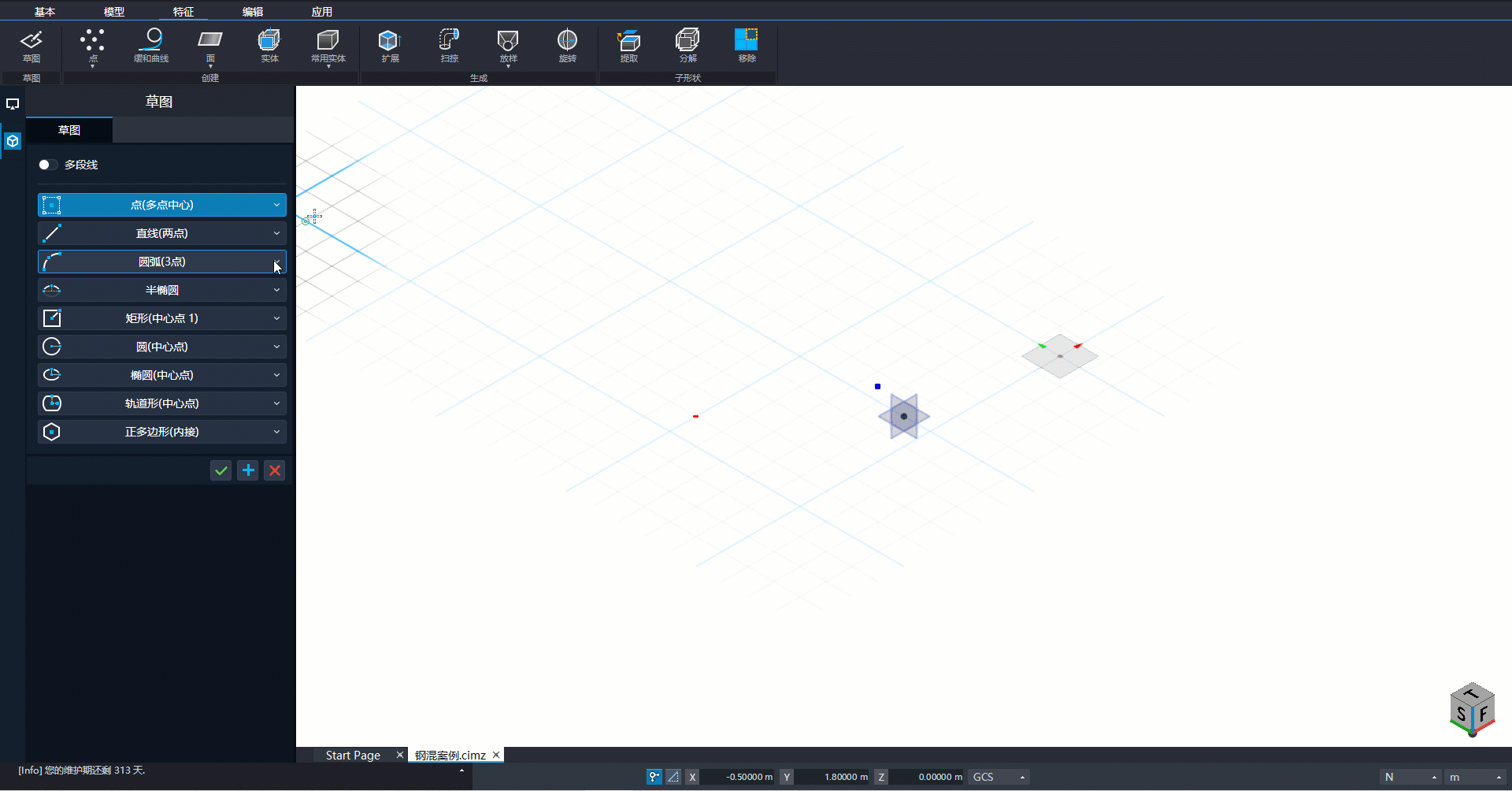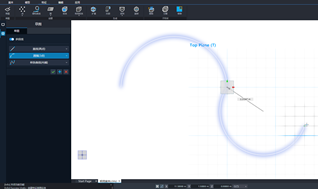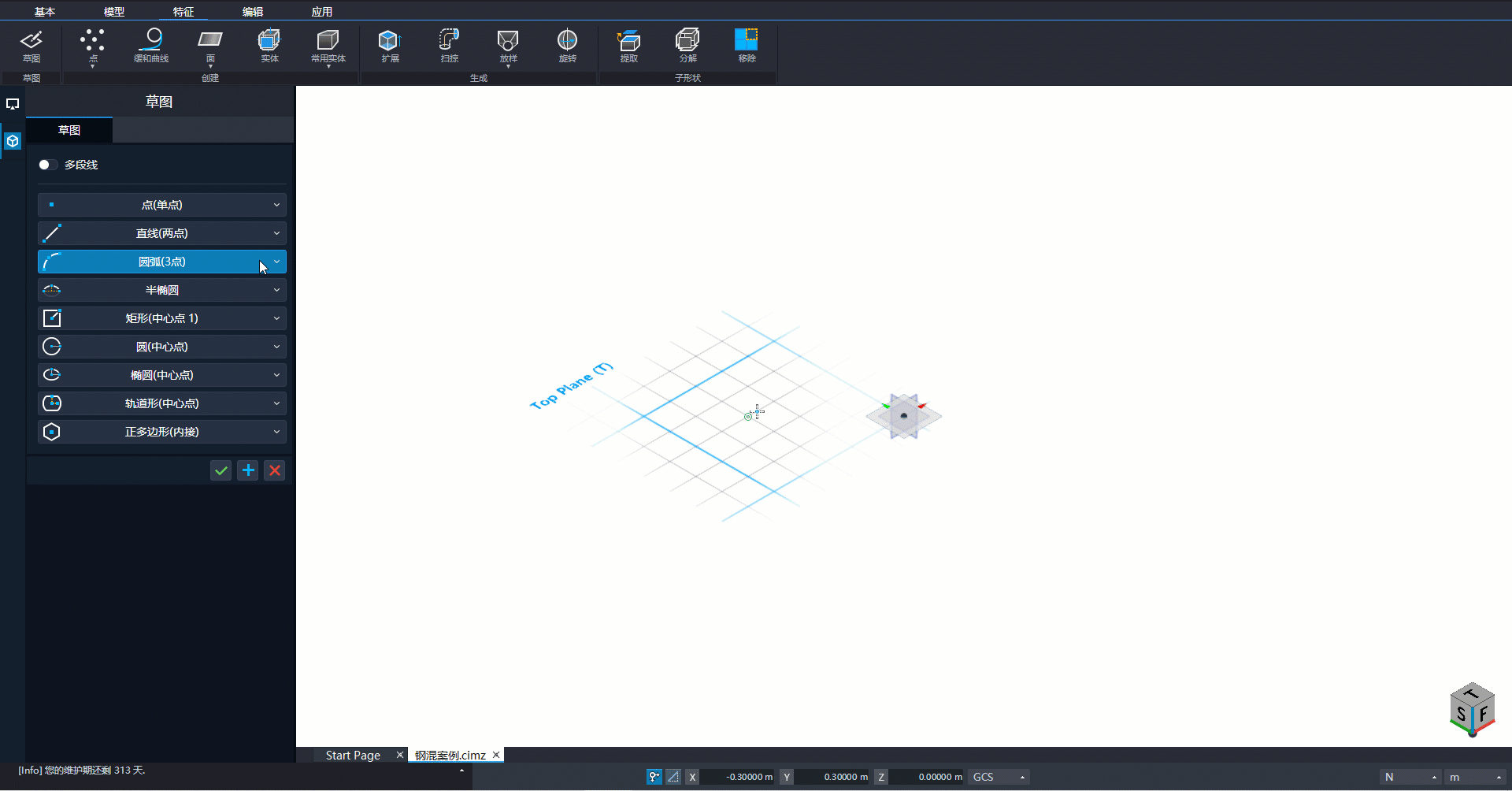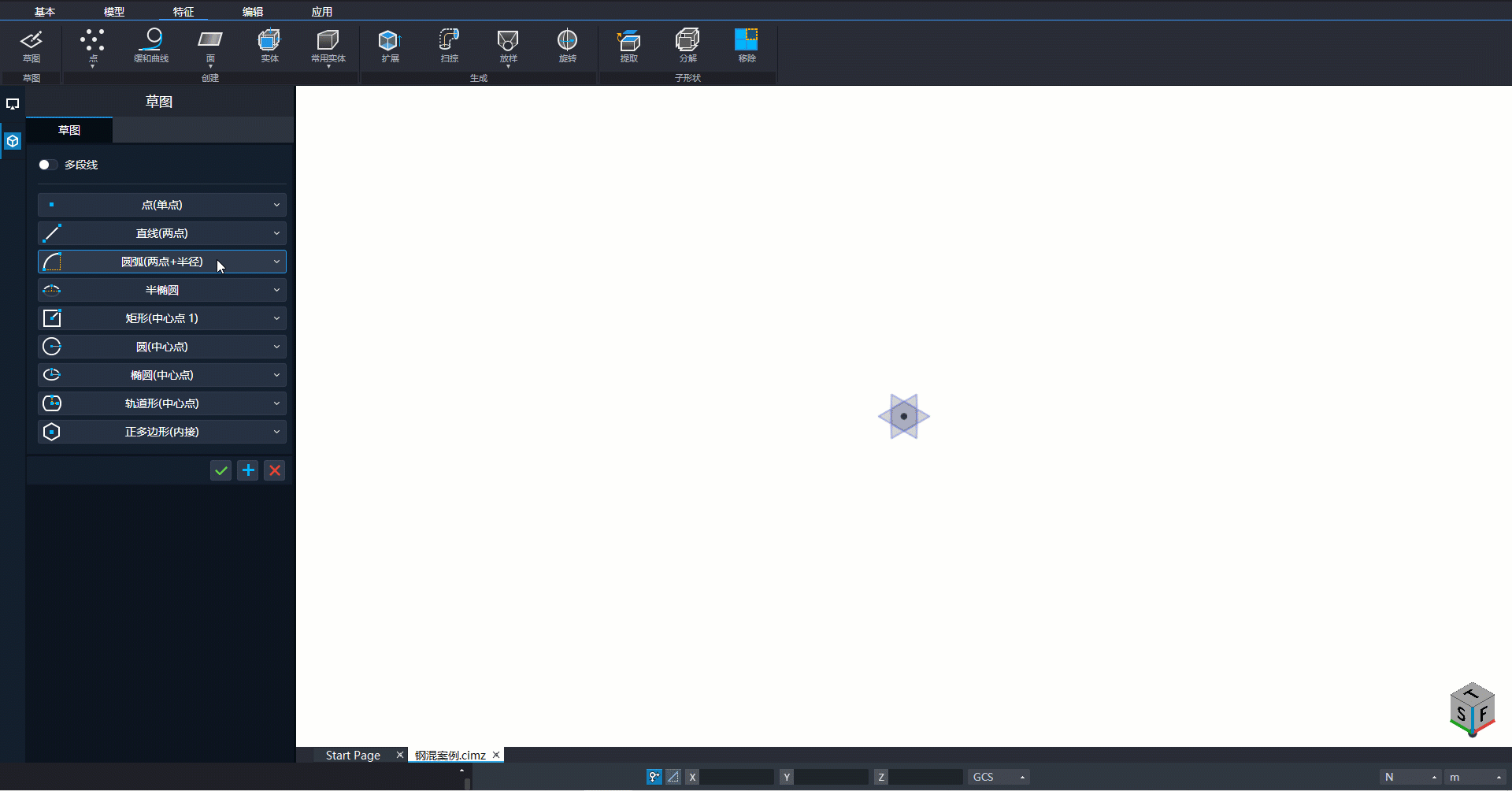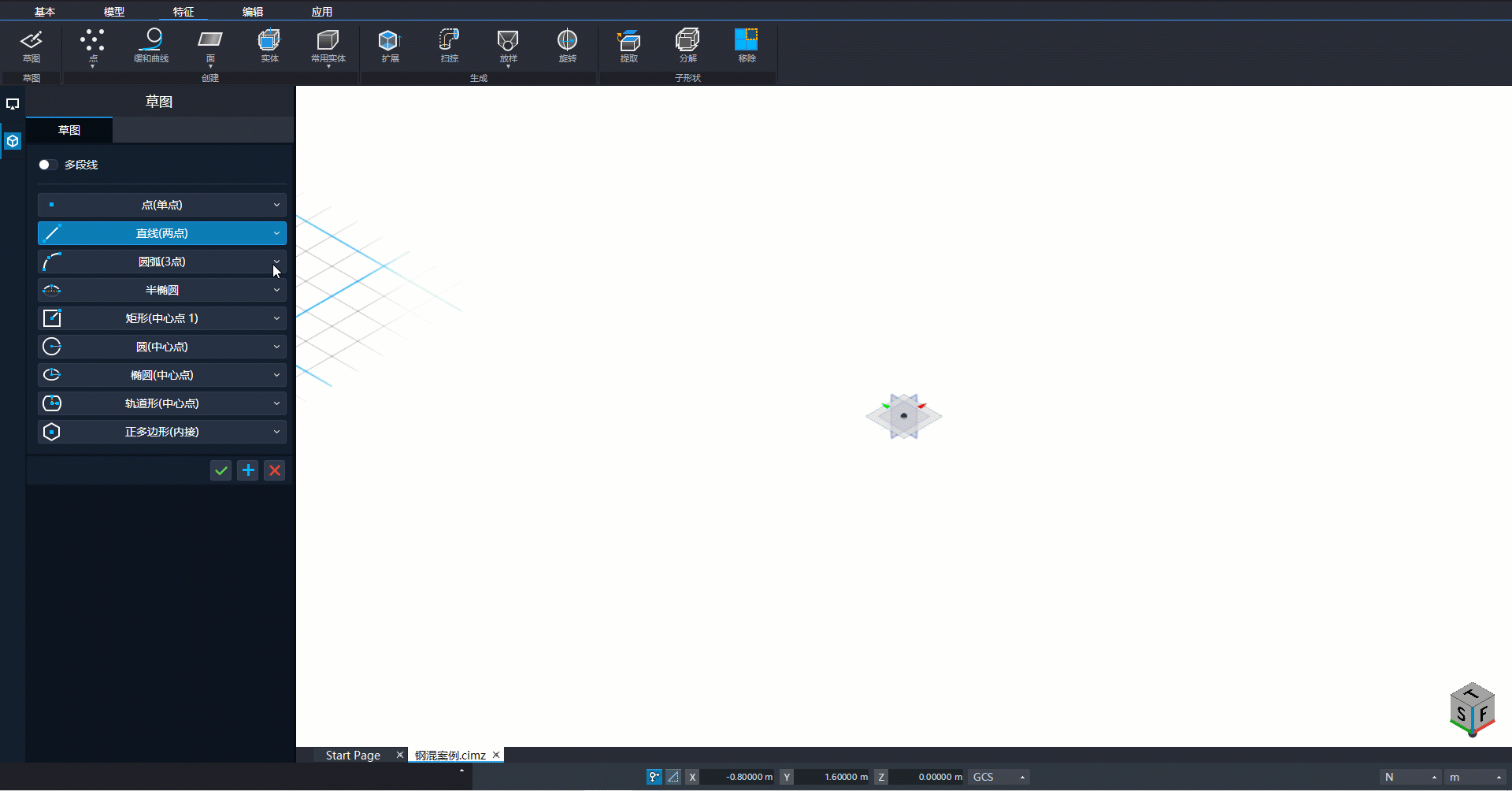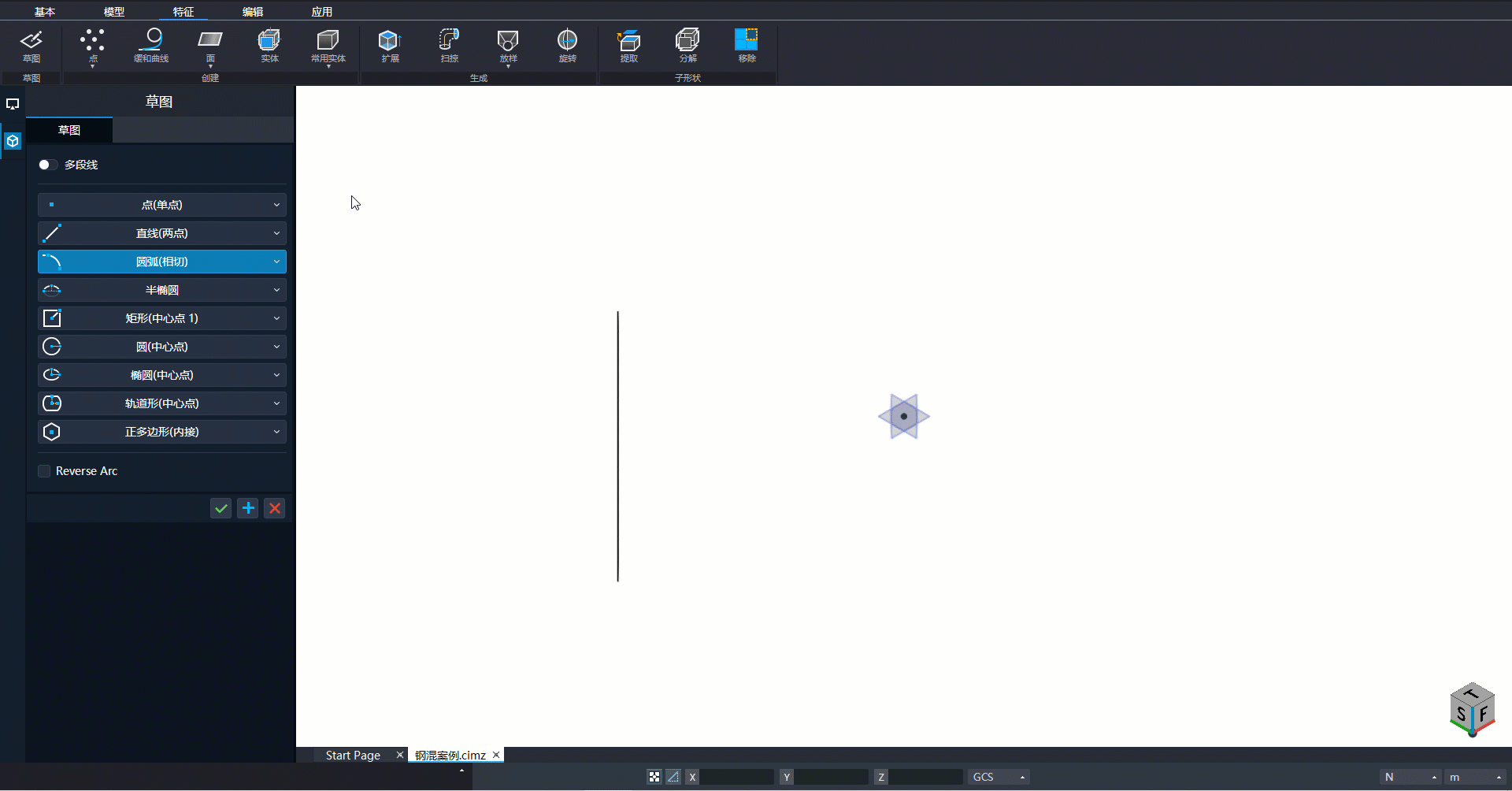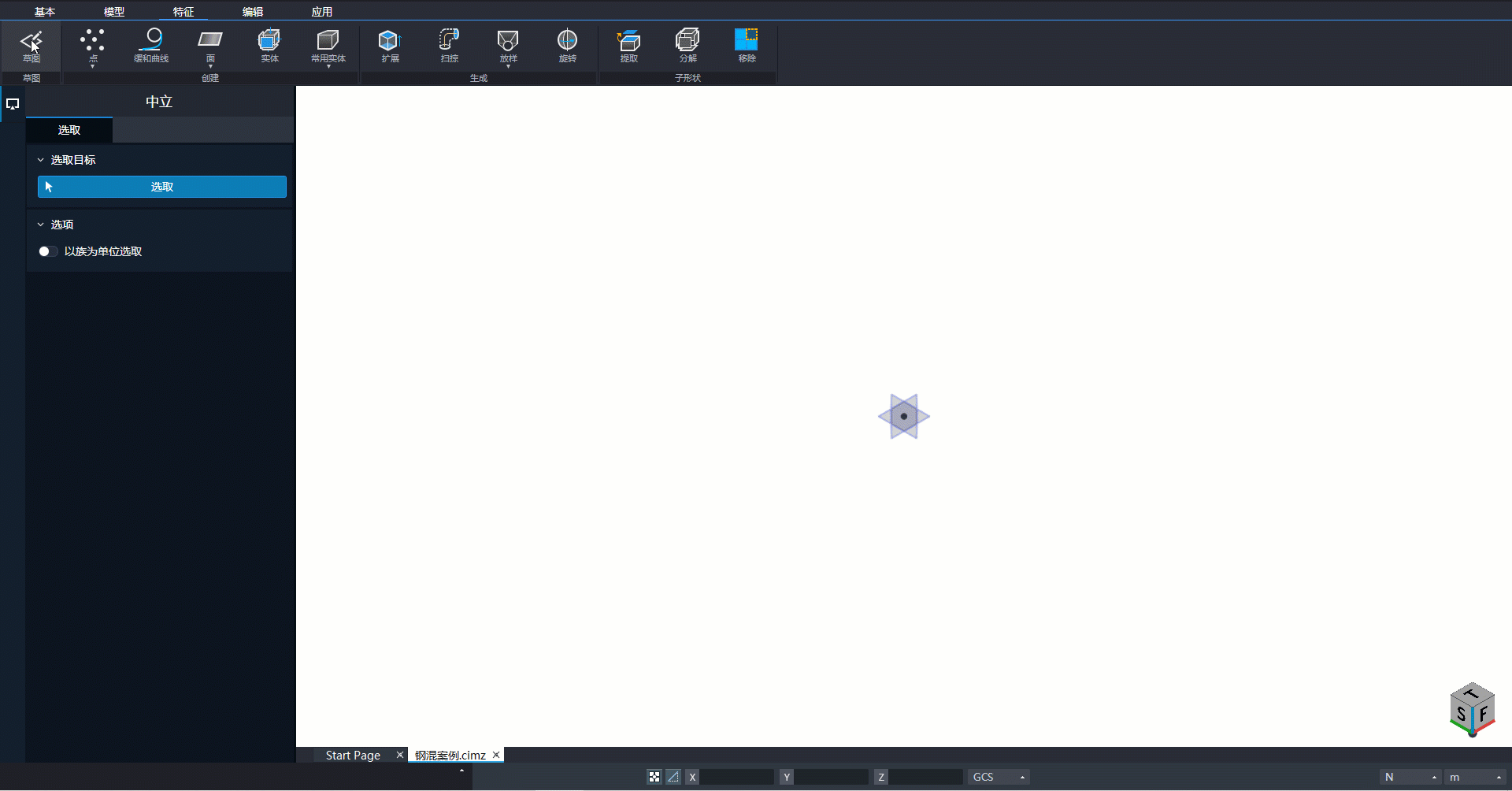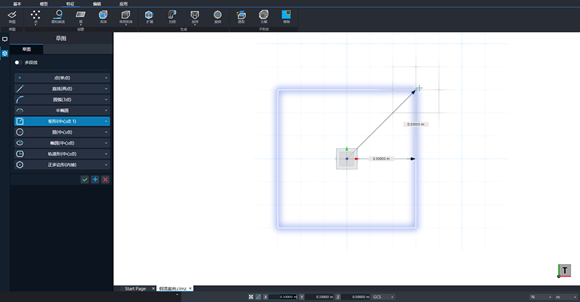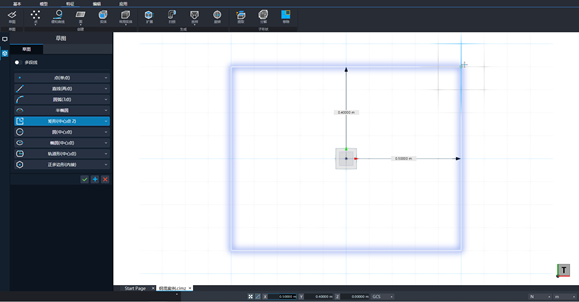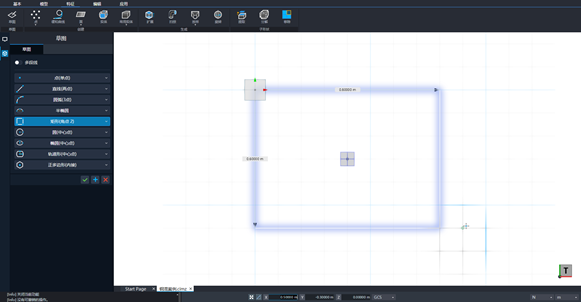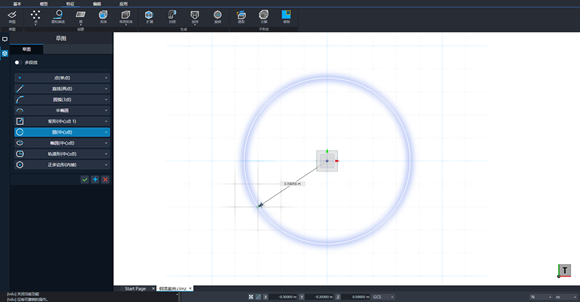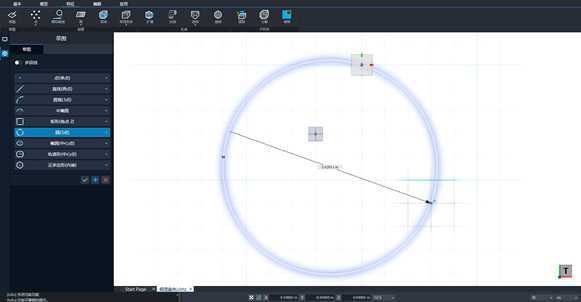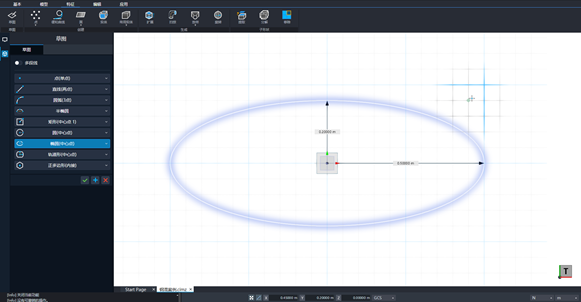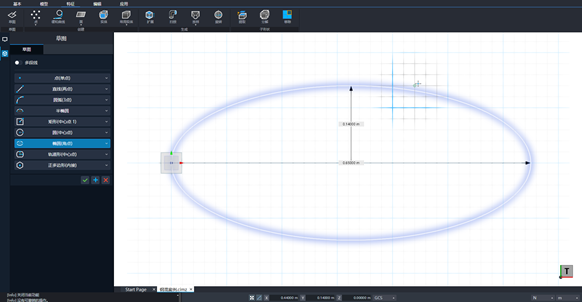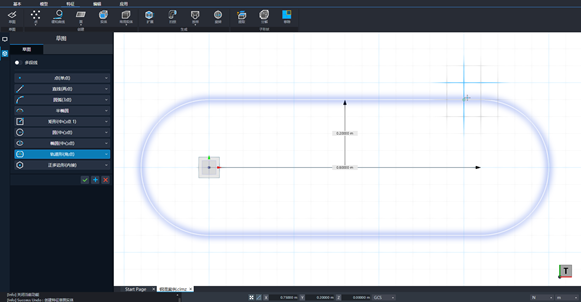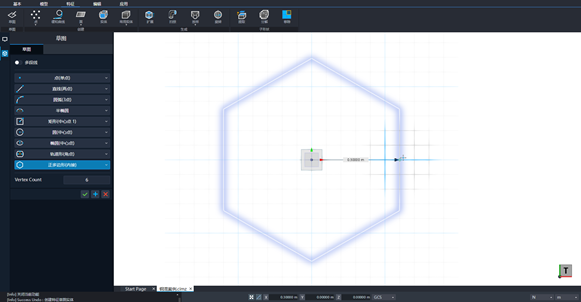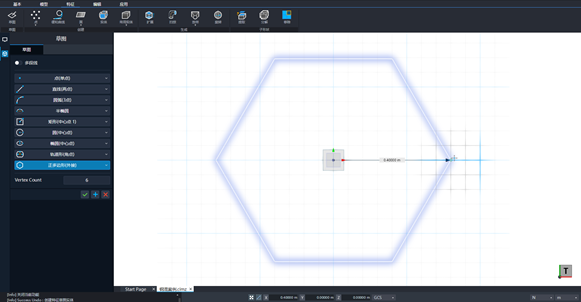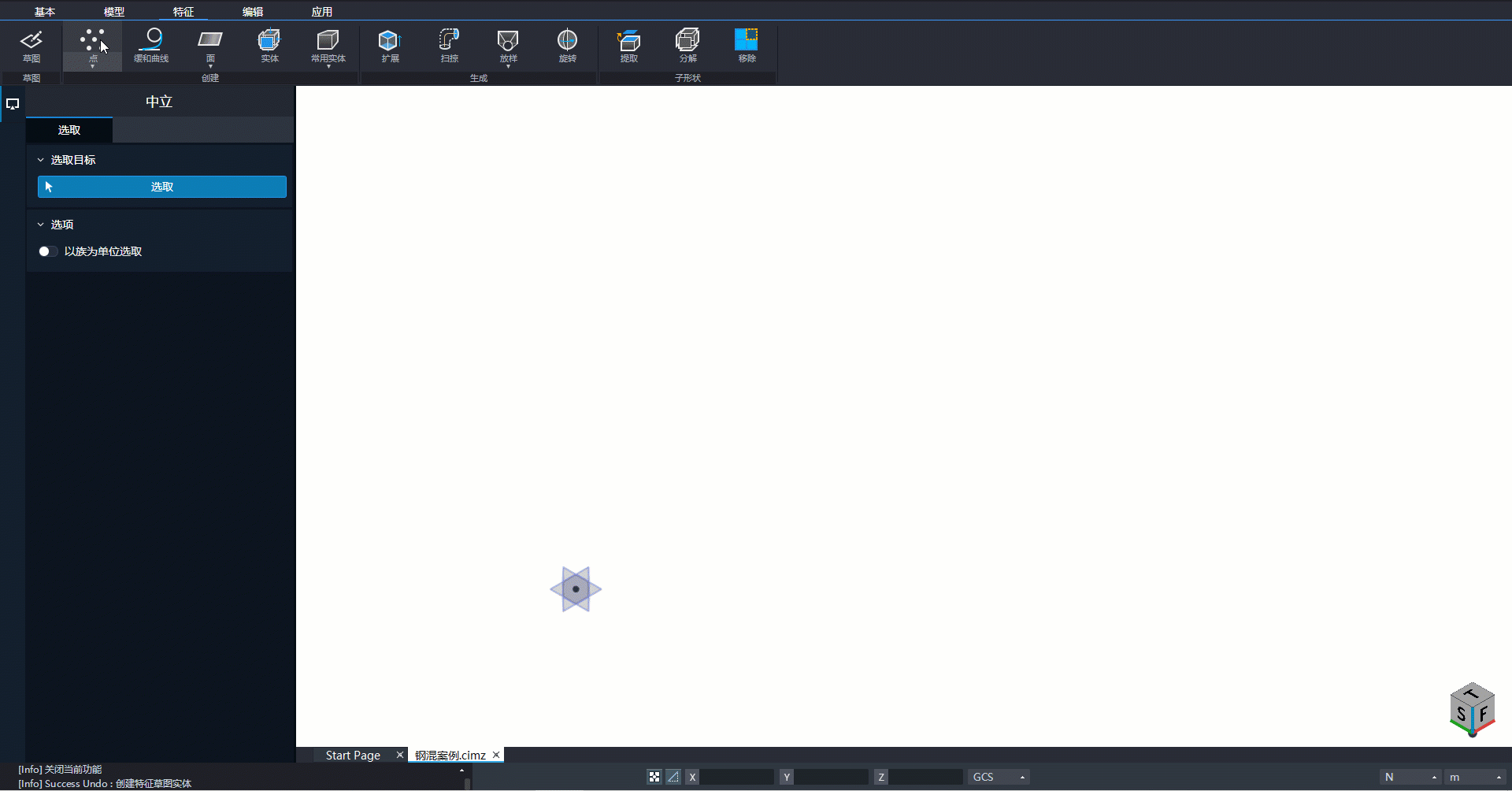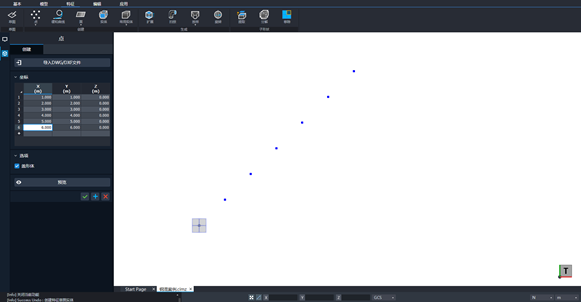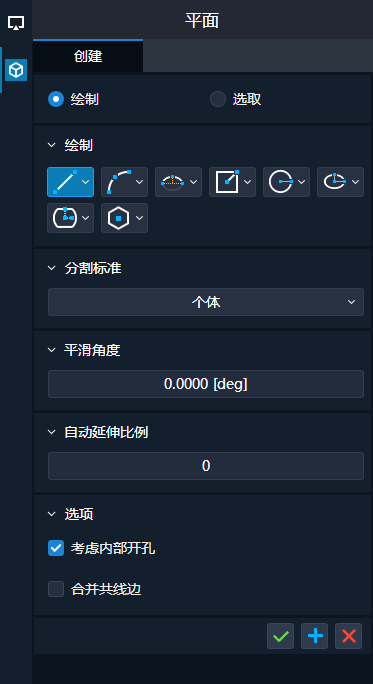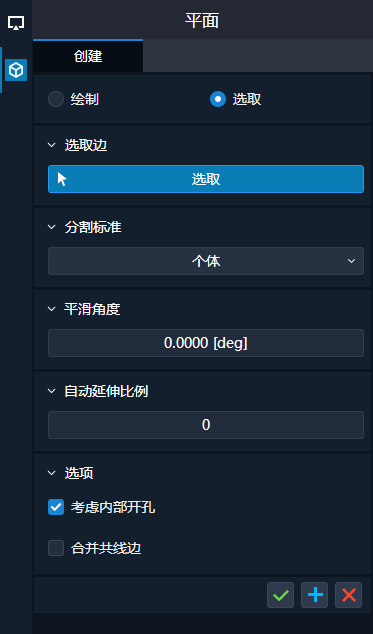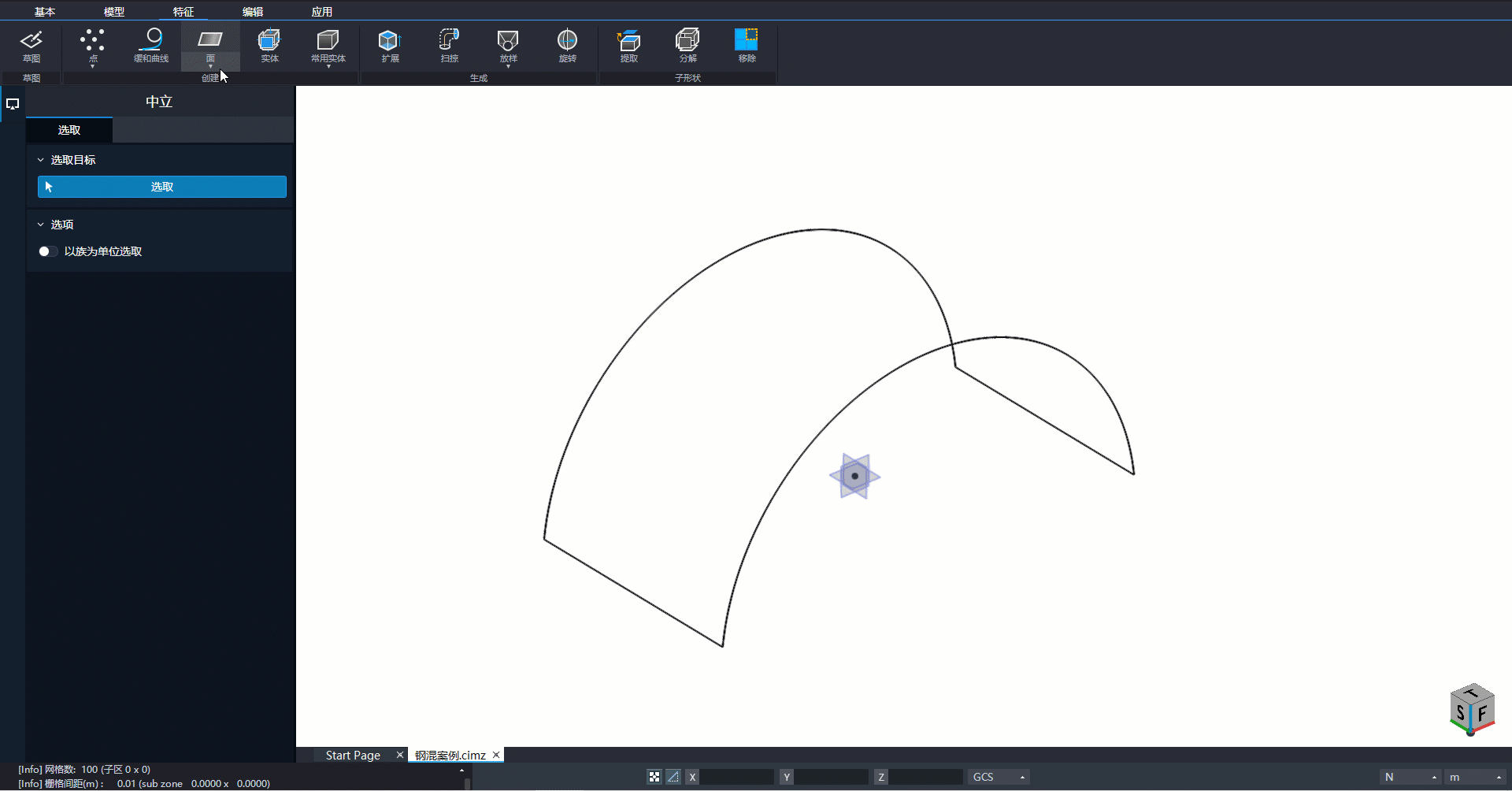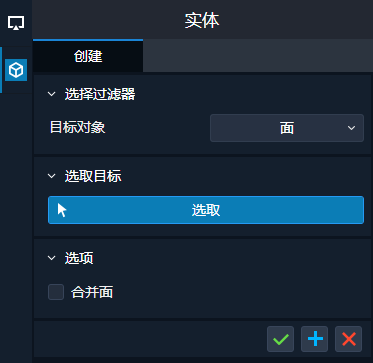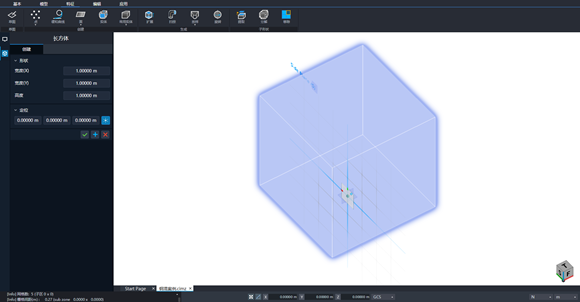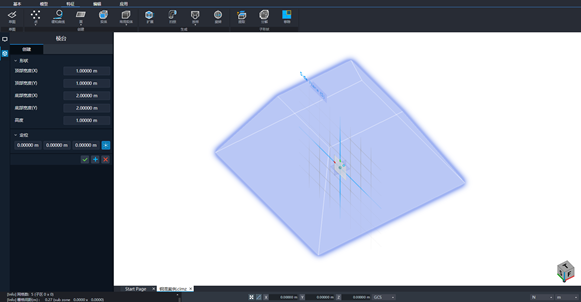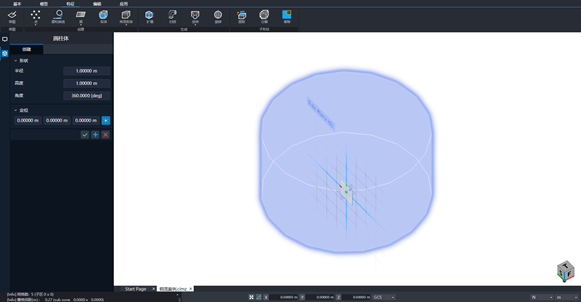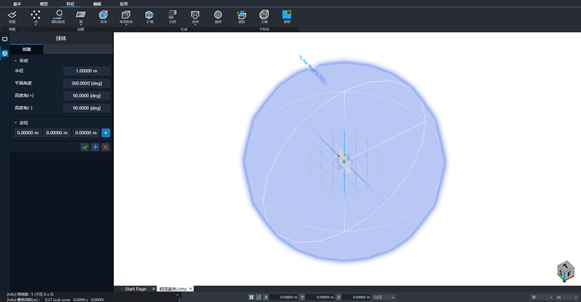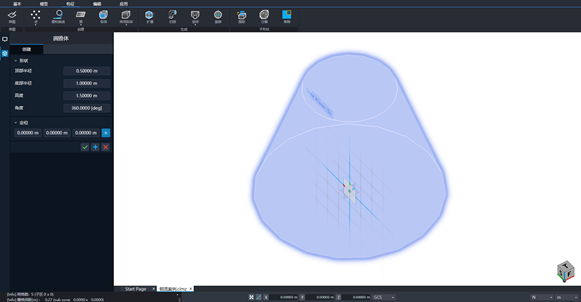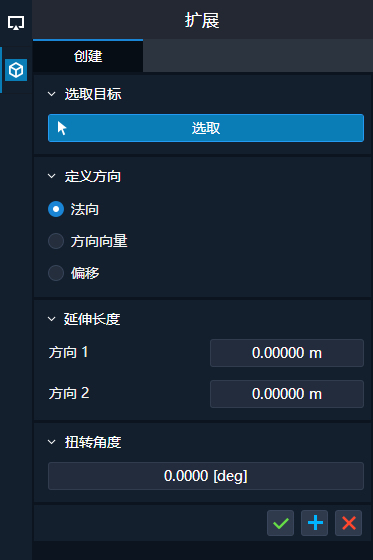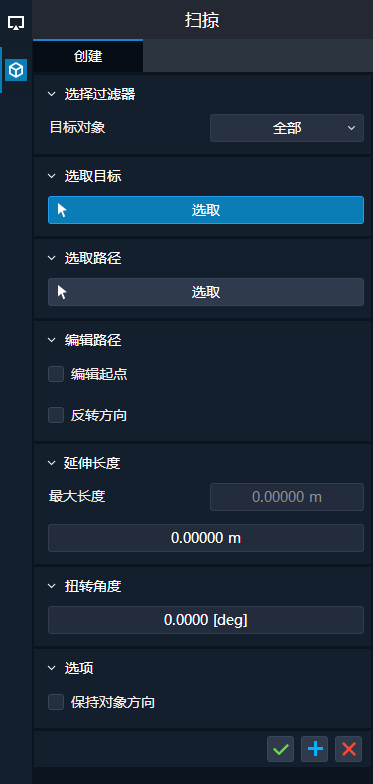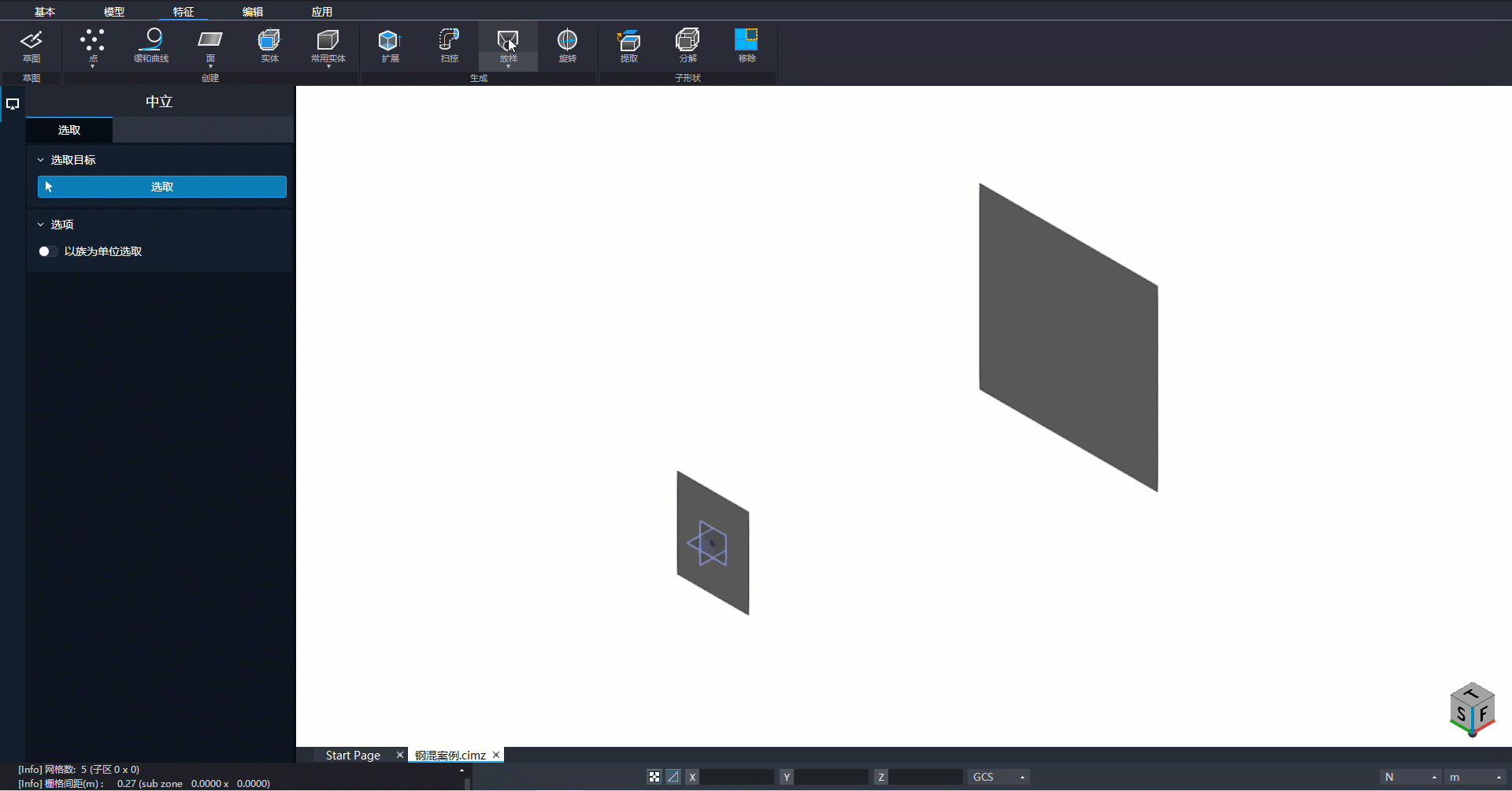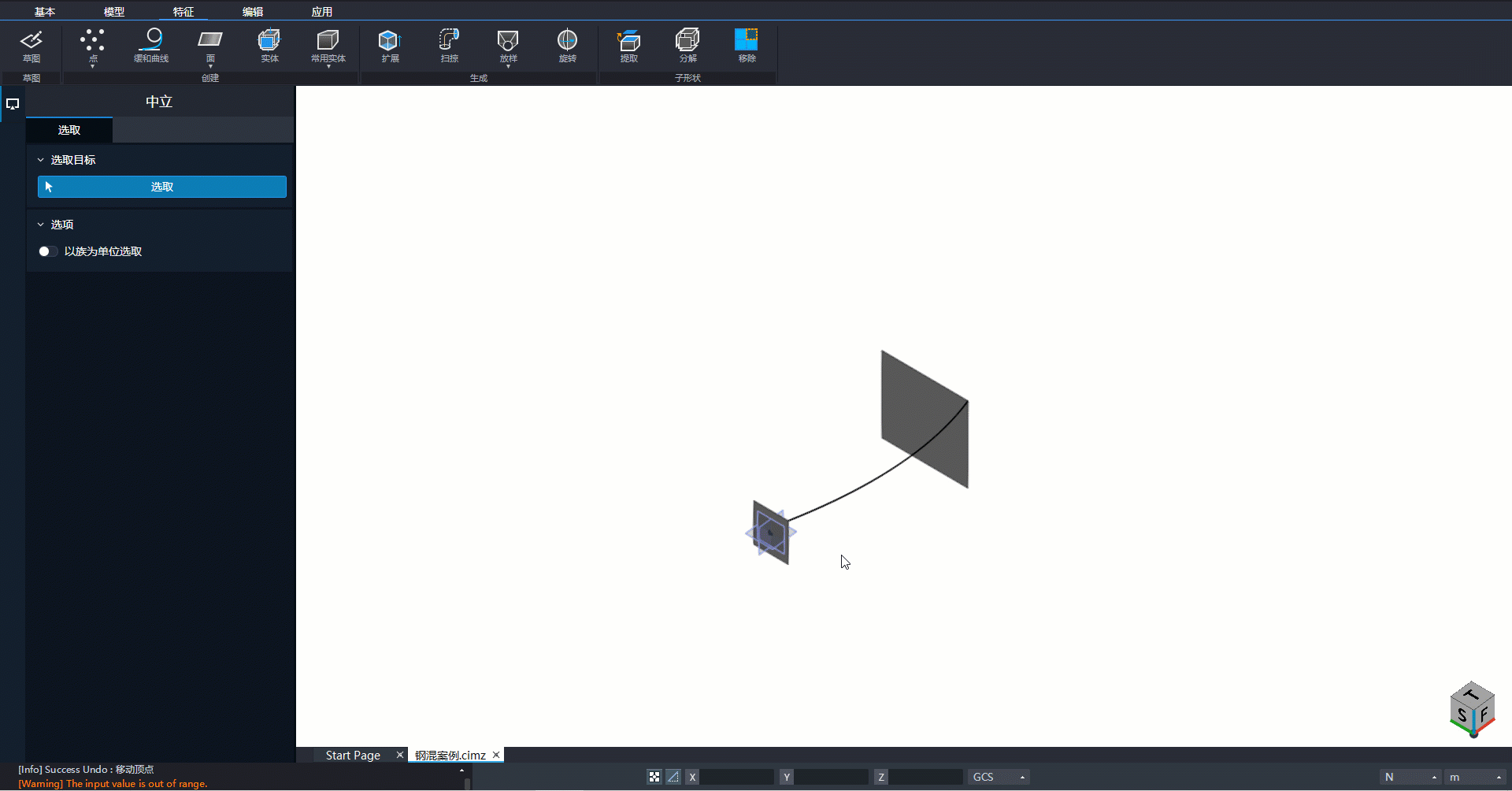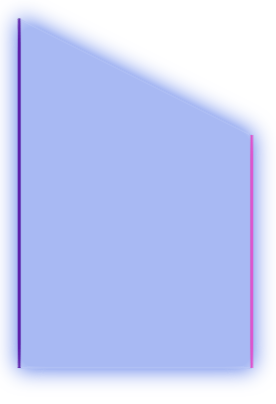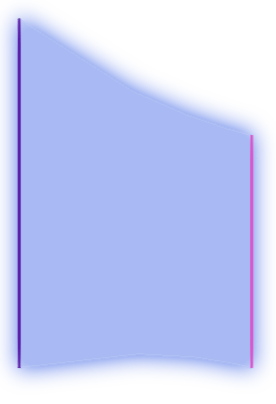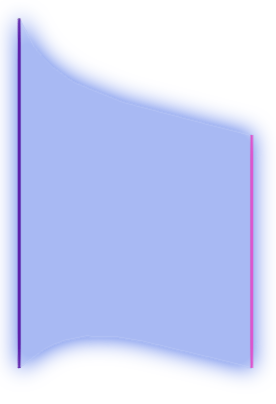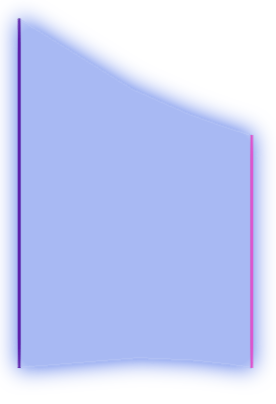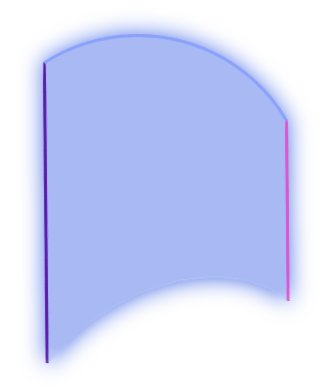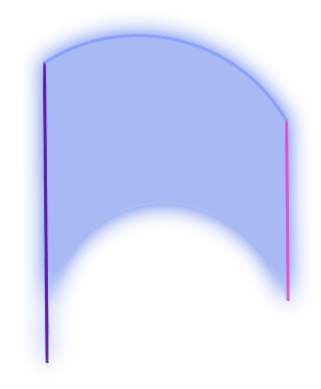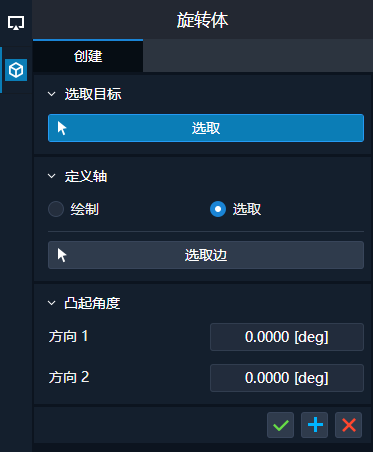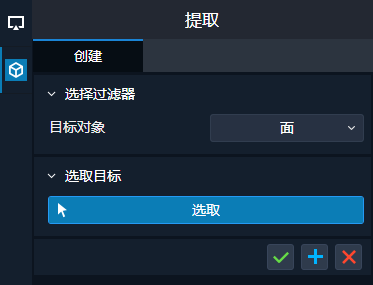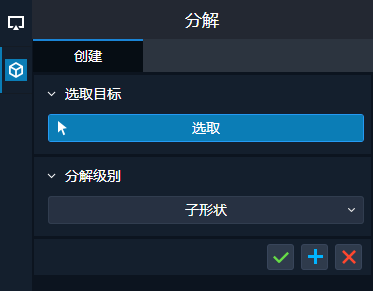|
midas CIM |
|
草图
摘要
创建点、线
运行
主菜单>特征>草图
说明
点(单点)
本功能为选择一个位置并创建一个点对象
|
|
[草图] 选择一个点并在该位置上创建一个点对象 |
点(多个点的中心点)
该功能可以创建多个选择点的中心点
|
|
[草图] 通过选择多个点来确定并创建所选点的中心点 |
线(两点)
通过选择两个点连接并创建一条直线对象
|
|
[草图] 通过选择起点和终点创建连接两点的直线 详细说明 创建多段线
可以通过按 Tab 直接输入长度 |
圆弧(三点)
通过选择三个点创建一个通过三个点的圆弧对象
|
|
[草图] 通过依次选择起点、中点和终点来创建一条穿过所有三个点的圆弧 详细说明 连续创建多个圆弧
可以通过按 Tab 直接输入长度 |
圆弧(两点+角度)
通过输入两个点和一个圆心角来创建一个圆弧对象
|
|
[草图] 通过依次选择起点、终点和中心角来创建圆弧 可以通过按 Tab 直接输入长度 |
圆弧(两点+半径)
通过输入两个点和一个半径来创建一个圆弧对象
|
|
[草图] 通过依次选择起点、终点和半径来创建圆弧 可以通过按 Tab 直接输入长度 |
圆弧(中心点)
通过选择中心点、起点和终点来创建圆弧对象
|
|
[草图] 通过依次选择中心点、起点和终点来创建圆弧 可以通过按 Tab 直接输入长度 |
圆弧(切线)
通过选择参考线、起点和终点来创建圆弧对象
|
|
[草图] 通过依次选择参考线、起点和终点来创建与参考线相切的圆弧 |
半椭圆
通过输入三个顶点创建一个半椭圆对象
|
|
[草图] 通过选择一个轴上的两个端点和另一个轴上的一个端点来创建一个半椭圆 可以通过按 Tab 直接输入长度 |
矩形(中心点1)
通过输入一个中心点和一个顶点来创建一个线矩形对象
|
|
[草图] 通过选择一个中心点和一个顶点来创建一个矩形 可以通过按 Tab 直接输入长度 |
矩形(中心点2)
通过输入两条边的中心点和中点来创建一个矩形对象
|
|
[草图] 通过选择中心点和两条边的中点来创建一个矩形 可以通过按 Tab 直接输入长度 |
矩形(顶点1)
通过输入两个顶点创建一个矩形对象
|
|
[草图] 通过选择对角线的两个顶点来创建一个矩形 可以通过按 Tab 直接输入长度 |
矩形(顶点2)
通过输入三个顶点来创建一个矩形对象
|
|
[草图] 通过选择三个顶点创建一个矩形 可以通过按 Tab 直接输入长度 |
圆(中心点)
通过输入中心点和半径创建一个圆对象
|
|
[草图] 通过选择圆的中心和半径来创建一个圆 可以通过按 Tab 直接输入长度 |
圆(三点)
通过输入三个点来创建圆对象
|
|
[草图] 选择三个点创建一个穿过这三个点的圆 可以通过按 Tab 直接输入长度 |
椭圆(中心点)
通过输入一个中心点和两个端点来创建一个椭圆对象
|
|
[草图] 通过选择一个轴的中心和一个端点以及另一个轴的一个端点来创建一个椭圆 可以通过按 Tab 直接输入长度 |
椭圆(顶点)
通过输入一个轴的两个端点和另一个轴的一个端点来创建一个椭圆对象
|
|
[草图] 通过选择一个轴上的两个端点和另一个轴上的一个端点来创建一个椭圆 可以通过按 Tab 直接输入长度 |
轨道形(中点)
通过输入一个中心点和两个端点来创建一个轨道形对象
|
|
[草图] 通过依次选择直线部分的中心、一个端点和半圆部分的半径来创建图形 可以通过按 Tab 直接输入长度 |
轨道形(顶点)
通过输入两个端点和另一方向的端点来创建一个轨道形对象
|
|
[草图] 通过依次选择两个半圆形部分的中心和半圆形部分的半径来创建轨迹 可以通过按 Tab 直接输入长度 |
多边形(内切)
通过选择中线点和边的中点来创建一个正多边形对象
|
|
[草图] 通过输入边数和内切半径并选择一个角的中心和中点来创建一个正多边形 可以通过按 Tab 直接输入长度 |
多边形(外接)
通过输入一个中心点和一个顶点来创建一个正多边形对象
|
|
[草图] 通过输入边数并选择中心和一个顶点来创建一个正多边形 可以通过按 Tab 直接输入长度 |
点
摘要
整体创建多个点对象
运行
菜单栏>特征>点
说明
通过 DWG/DXF 导入生成点对象
通过 DWG/DXF 文件导入生成多个点对象。
|
|
[导入DWG/DXF文件] 使用"点"或"圆"调用 DWG/DXF 文件,然后在表中输入坐标。 [DWG/DXF文件] 此菜单在加载 DWG 文件时出现
[选择图层] 选择将输入点坐标的图层 [定义位置] 选择分配平面 单击"向表中添加点"按钮将在表中输入DWG/DXF文件的坐标 [选项] 用于生成点对象的选项 |
通过表格生成点
直接输入一个值(X、Y、Z)以生成多个点对象。
|
|
[点坐标表] 直接输入或粘贴值。 [选项] 用于生成点对象的选项 |
当"合成点阵"选项为"开"时,它将生成为集成为整体的对象,而不是单个点对象。
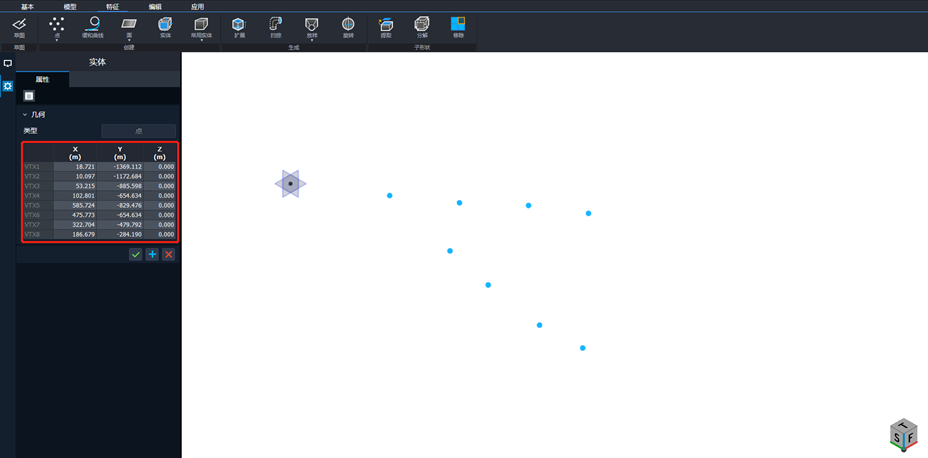
根据 DWG/DXF 文件中圆的圆心坐标生成点对象。
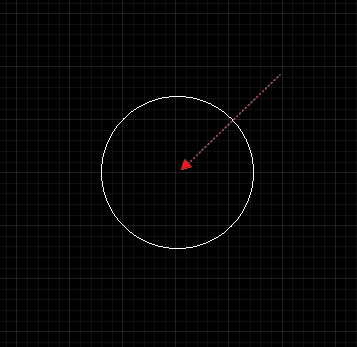
点(随路线)
摘要
基于路线集合多个点对象
运行
菜单栏>特征>点>随路线
说明
通过输入表格生成点对象
基于路线输入相对位置以生成多个点对象
|
|
[选择路线节段] 选择将成为部署基础的路线。
[水平偏移和高程] 直接输入或粘贴桩号、偏移量和高程。 [选项] 用于生成点对象的选项。 |
当"合成点阵"选项为"开"时,它将生成为集成为整体的对象,而不是单个点对象。
面(平面)
摘要
生成平面对象。
运行
菜单栏>特征>面>平面
说明
按绘制方法
定义闭合线以生成平面的方法
|
|
[方法] 选择"按绘制"方法 [绘制] 使用"草图"工具在屏幕上生成面 可以按 Tab 键直接输入长度 [分割标准] 设置将创建的平面连接到一个面的标准
[自动扩展比率] 设置为在起点和终点不完全匹配时自动延伸长度以创建闭合线 [选项] 设置使用曲面(平面)功能时使用的选项
|
按选择方法
一种通过选取线来创建平面的方法
|
|
[方法] 选择"选取"方法。 [选择线] 通过选取已创建的线来创建面 [分割标准] 设置将创建的平面连接到一个面的标准
[自动扩展比率] 设置为在起点和终点不完全匹配时自动延伸长度以创建闭合线 [选项] 设置使用曲面(平面)功能时使用的选项
|
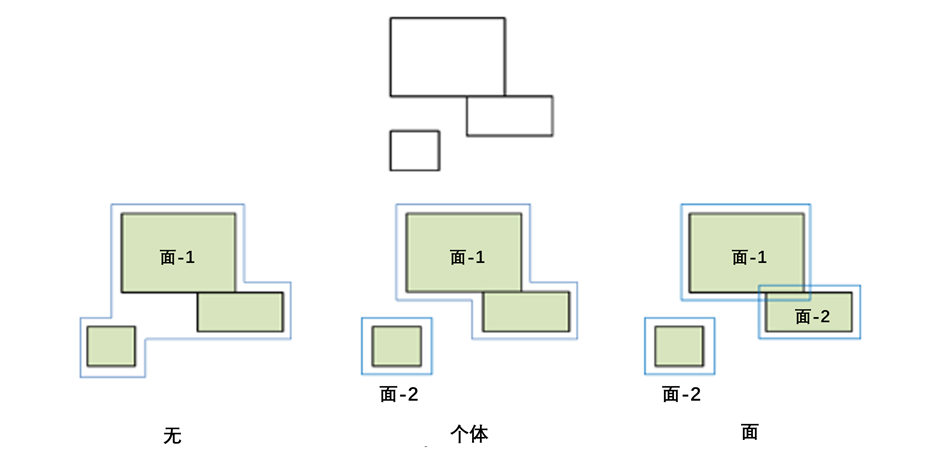
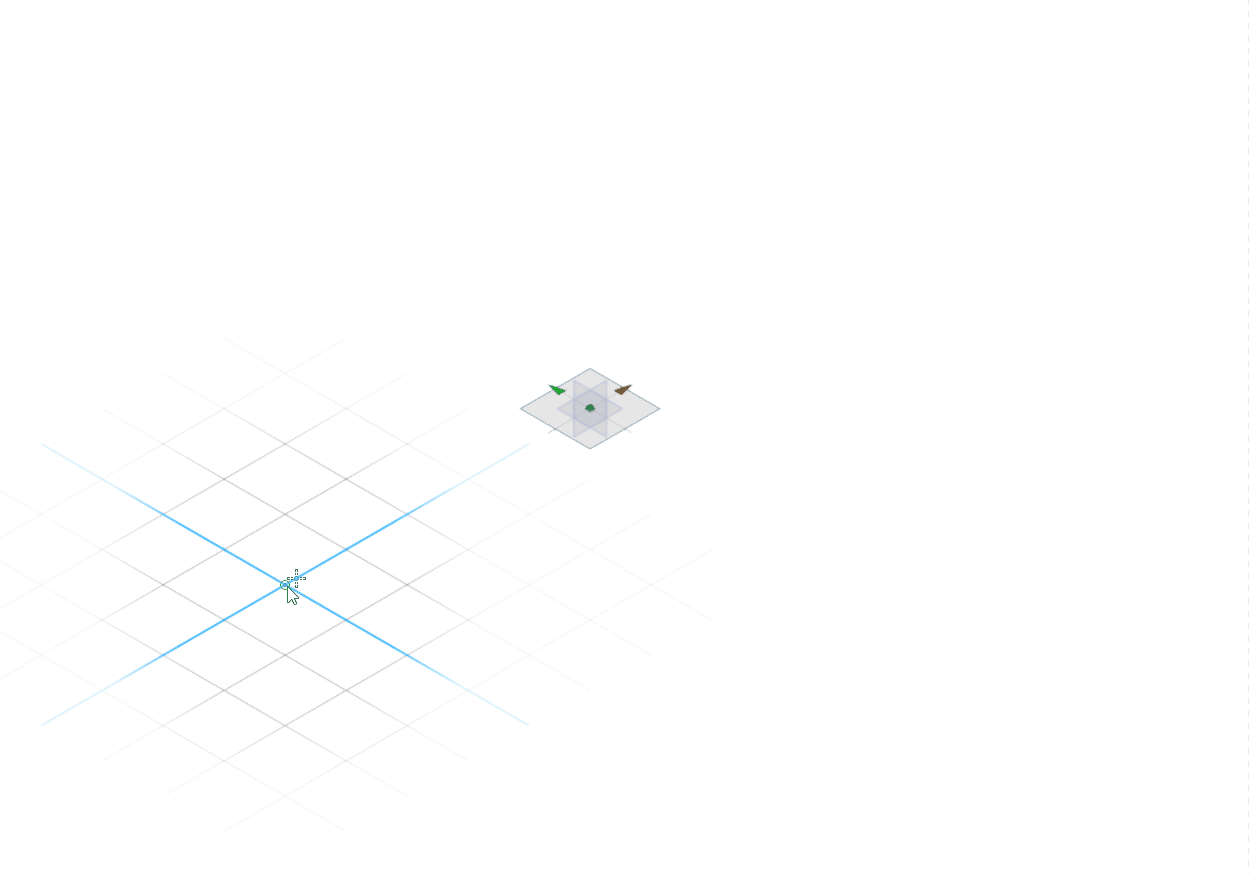
如上所述,如果在边创建过程中中断,则会在同一直线上创建多条边。在这种情况下,设置是否将同一直线上的多条边合并为一条边。
合并共线边打开:在上面的示例中,合并边缘以创建一个三边三角形。
合并共线边关闭(默认):在上面的示例中,边没有合并,而是创建了一个有 4 个边的四边形。
面(曲面)
摘要
生成曲面对象
运行
主菜单>特征>面>曲面
说明
点插值法
一种使用点插值生成曲面的方法
|
|
[选择顶点] 选择要在以点对点方式生成面的过程中使用的点对象 [选项] 用于生成曲面的选项 |
设置如何生成曲面
凸壳(默认)
设置包含要生成的所有选定点的最小曲面

边界框
设置为生成包含所有选定点的矩形形状曲面

Delaunay三角法
一种使用Delaunay三角形创建曲面的方法。
|
|
[选择边] 选择要在三角网络中创建面的过程中使用的线对象。 [选项] 用于生成曲面的选项。 |
分辨率:输入分辨率。 键入大值时,可以使用更多三角形来形成曲面,并生成更精确的曲线。
- 50
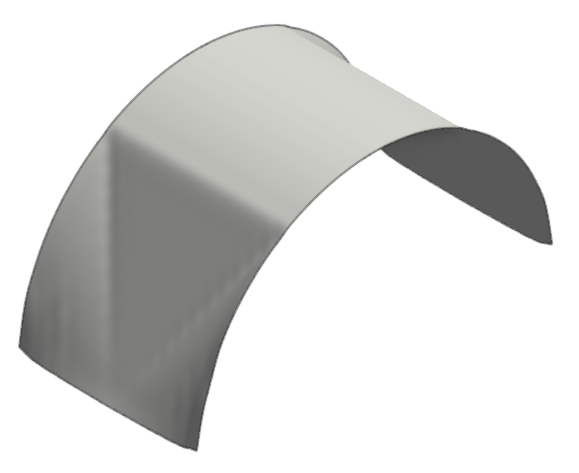
- 40
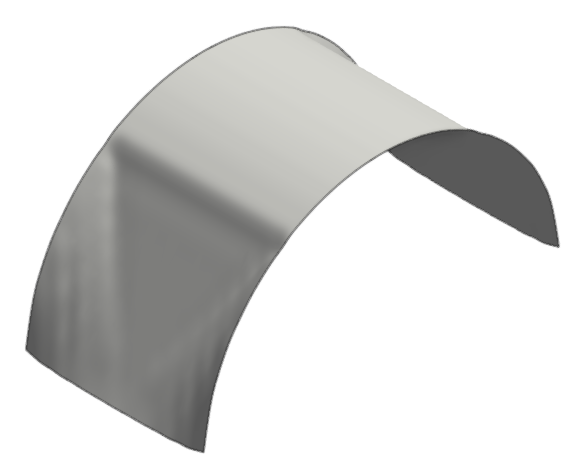
- 30
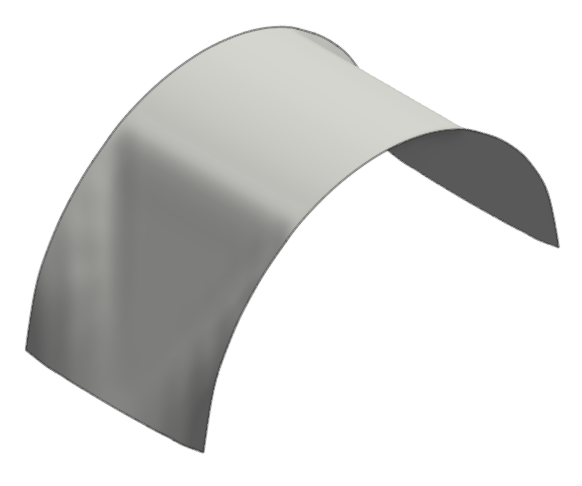
- 20

实体
摘要
从合并的"面"或"面域对象"生成实体对象。
运行
主菜单>特征>实体
说明
创建实体对象
使用面或曲面主体生成实体。
|
|
[选择过滤器] 选取生成实体时要使用的目标类型 [选择目标] 选择所有合并部分。 只有与"选择过滤器"对应的对象才是可选的 [选项]
|
- 左边的面未闭合,右侧的面是闭合的
- 右侧得到的实体是有意义的,可以看到分割线会消失。
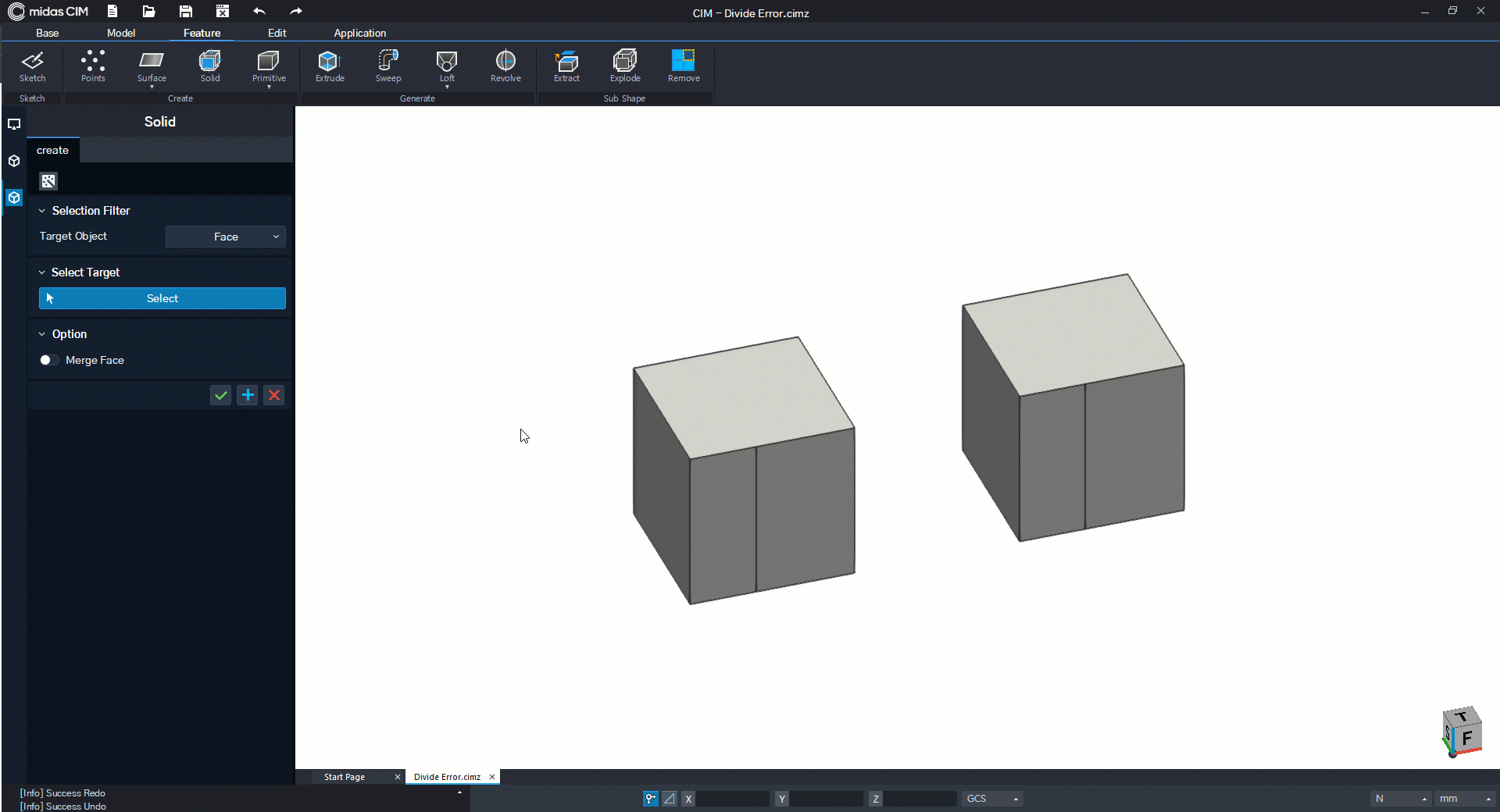
参考 - 目标类型是根据对象属性分类的
常用实体
摘要
创建 3D 主体、线对象等多个形状。
运行
主菜单>特征>常用实体
说明
矩形立方体
生成常用实体对象
|
|
[形状] 输入三维实体的尺寸。 宽度 (X):输入对象的 X 方向长度。 宽度 (Y):输入对象的 Y 方向长度。 高度:输入 Z 方向的高度。 [定位] 单击坐标按钮并放置对象。 |
- 直接放置对象:单击坐标按钮并直接放置对象。
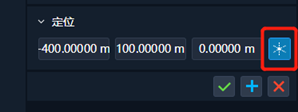
- 放置和部署坐标:输入放置对象的坐标。
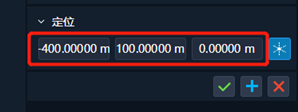
创建梯形形状实体
生成梯形实体对象
|
|
[形状] 输入梯形实体的尺寸 顶部宽度 (X):输入梯形实体的顶部 X 方向的长度 顶部宽度 (Y):输入梯形实体的顶部 Y 方向的长度 底部宽度 (X):输入梯形实体的底部 X 方向的长度 底部宽度 (Y):输入梯形实体的底部 Y 方向的长度 高度:输入 Z 方向的高度 [定义位置] 单击坐标按钮并放置梯形框对象 |
创建圆柱体
创建圆柱体
|
|
[形状] 输入圆柱体的尺寸 半径:输入圆柱体对象的底面半径 高度:输入 Z 方向的高度 角度:输入"圆柱体"对象底面的角度 [定义位置] 单击坐标按钮并部署圆柱体对象 |
角度:输入圆柱体对象底面的角度。
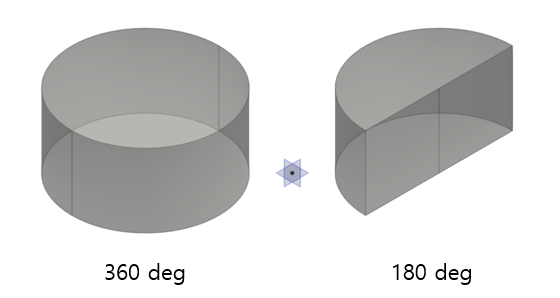
生成球体形状实体
生成球体形状实体对象
|
|
[形状] 输入球体的尺寸 半径:输入球体对象的半径。 平面角度:输入球体对象生成的角度 高度角(+):输入球体上半球中生成的纬度范围 高度角(-):输入球体下半球中生成的纬度范围 [定义位置] 单击坐标按钮并放置球体对象 |
平面角度:输入球体对象生成的角度
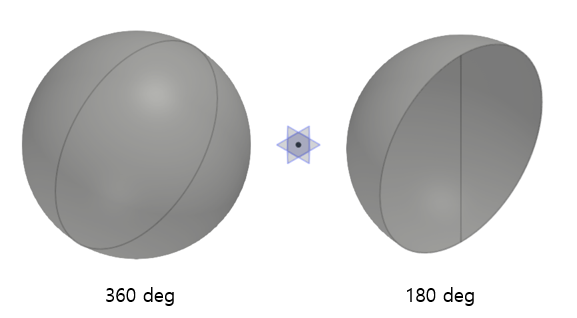
高度角 (+):输入球体上半球中生成的纬度范围
高度角 (-):输入球体下半球中生成的纬度范围
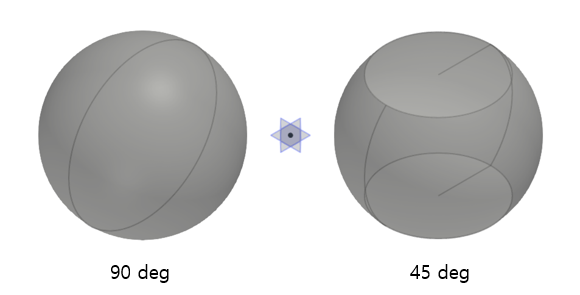
创建圆锥形实体
生成圆锥形实体对象
|
|
[形状] 输入圆锥体的尺寸。 顶部半径:键入圆锥体的顶部半径 底部半径:输入圆锥体的底部半径 高度:输入Z方向的高度 角度:输入圆锥体底部的角度 [定义位置] 单击坐标按钮并放置圆锥体对象 |
角度:输入圆锥体底部的角度。
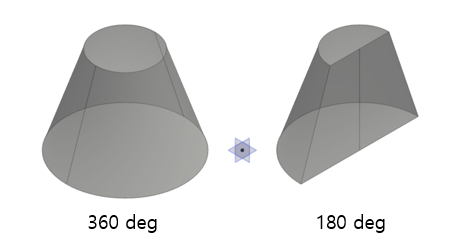
生成螺旋线
能够生成螺旋形线
|
|
[形状] 输入螺旋线的尺寸。
[中心点] 单击坐标按钮并设置螺旋线的中心点。 [轴矢量] 通过单击矢量输入按钮并选择屏幕上的起点和端点来设置螺旋轴方向。 [起点] 单击坐标按钮后,设置螺旋线在平面上实际开始的点。 过程中,将螺旋线的起始半径(底部半径)是固定的。 |
扩展
摘要
在特定方向上提取子形状以产生高一级别形状的能力。
运行
主菜单>特征>扩展
说明
使用拉伸创建高一级别几何体
提取子形状以生成父形状
|
|
[选择目标] 选择将生成父形状的对象。 可以选择边和曲面 [定义方向] 设置提取对象扩展的方向
[延伸长度] 输入要扩展的距离 您可以在方向 1 和 2 中输入值,以在两个方向上扩展它们 [扭转角度] 扩展起始与扩展结束的相对角度 |
以下为曲面以三种方式定义方向时输出结果的差异。
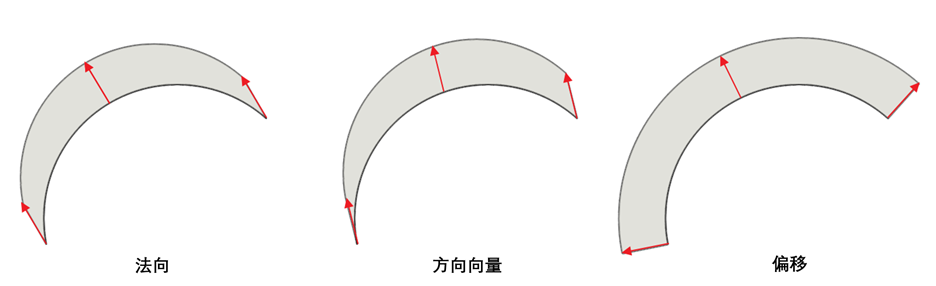
扭转角实例
图
扫掠
摘要
能够沿特定路径扩展子形状以创建父级实体。
运行
主菜单>特征>扫掠
说明
使用扫掠功能创建父形状
沿特定路径扩展子形状以创建父级实体。
|
|
[选择过滤器] 选择要用于扫掠功能的目标类型 [选择目标] 选择一个目标对象 只有与选择过滤器对应的对象才是可选的。 [选择路径] 选择扫描路径 可以选择连续、重叠或非相交线。 [编辑路径] 扫掠路径的其他设置
[延伸长度] 输入要拉伸的距离 输入的长度不能超过路径的最大长度 [扭转角度] 扩展起始与扩展结束的相对角度 [保持目标方向] 启用时,目标部分的方向设置为相对于路径 |
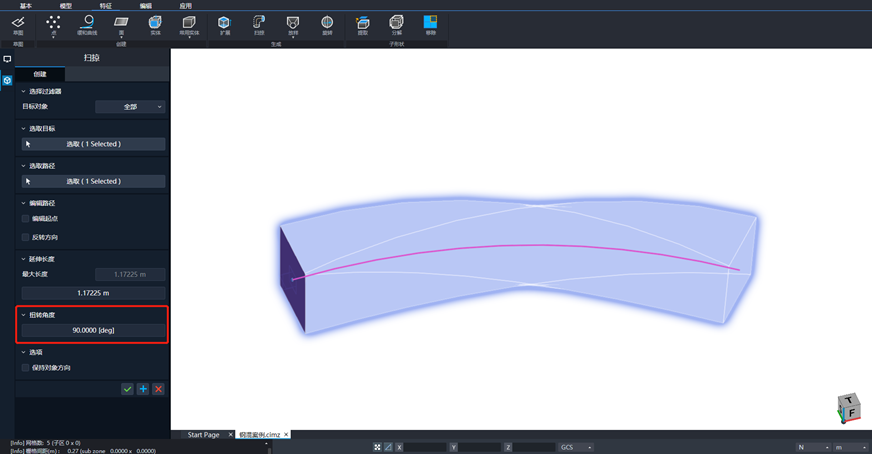
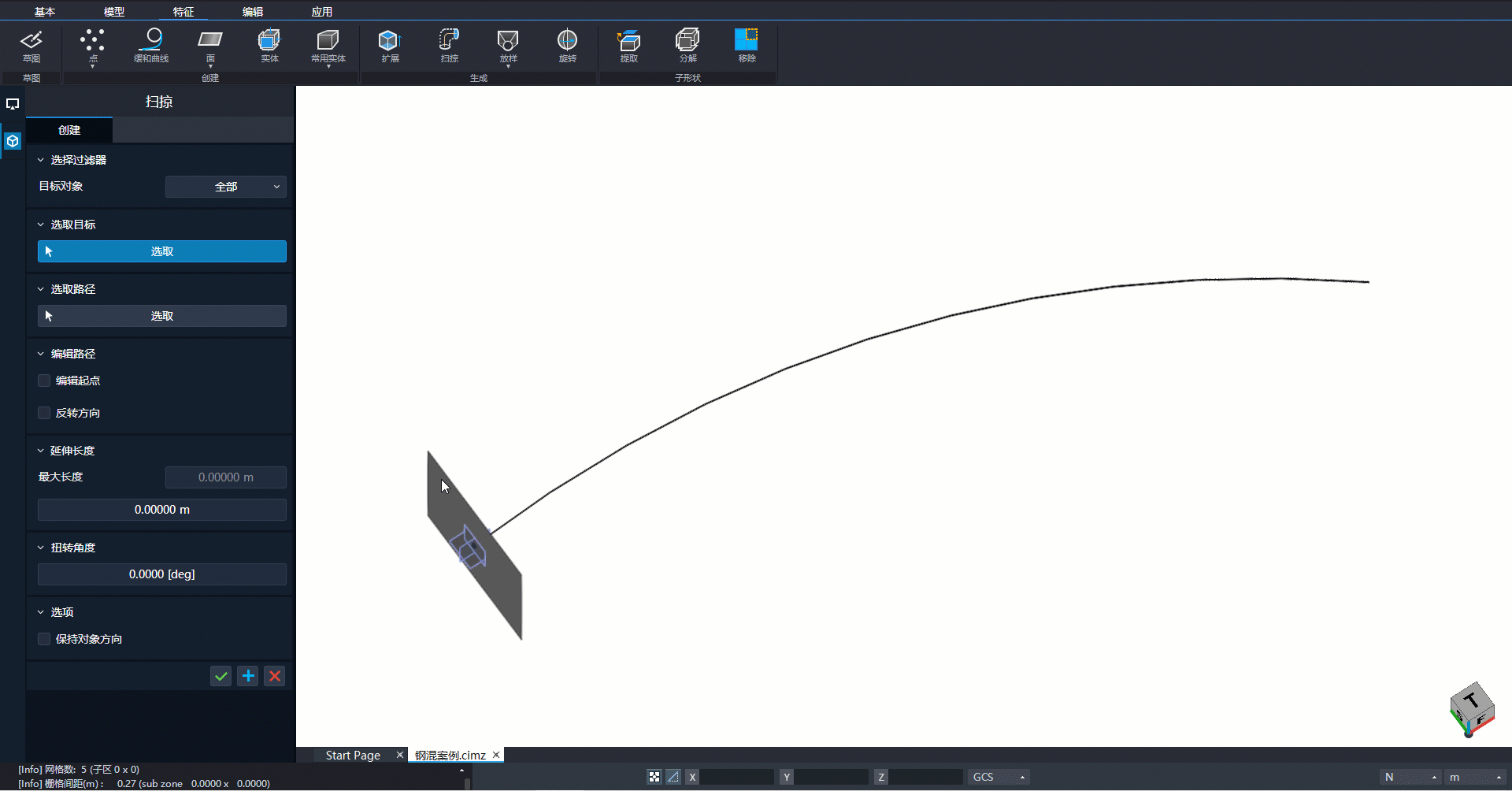
放样
摘要
使用两个截面创建三维实体,这是一个超形式。
运行
主菜单>特征>放样
说明
创建父级实体
使用两个截面创建三维实体
|
|
[选择截面] 分别选取用于生成实体的开始和结束面 [选择路径] 所生成实体的生成路径,如果未选择路径,则该路径将自动设置为两个部分之间的最短路径 [放样类型] 斜角:设置为关闭时,选择路径为折线的话会自动导圆角。设置为开启时,沿选定真实折线路径创建一个实体。 [调整轮廓] 截面的放置方向。 您可以分别调整"开始截面"和"结束截面"。
|
顶点匹配是当开始轮廓和结束轮廓(在末尾)的形状不同时,如何连接每个部分中的顶点的过程。 [顶点匹配] 设置开始和结束截面的顶点连接方法。 参考 - 一般构件> [顶点匹配] 所有点的顶点匹配遵循默认情况下设置变化(默认)的方式。 但是,如果通过"变化(用户)"特征为指定顶点设置特定路径,则"变化(用户)"功能设置的方式优先。 变化(默认) 变化起始 在应用"形状变化"属性的过程中,选择变型参照的位置。 参考 - 一般构件> [变化起始] [默认形状变化] 设置连接顶点的线的顺序和类型。 参考 - 一般构件> [形状变化] [选项] 保持轮廓方向:无论路径的方向如何,都保持轮廓的方向。 |
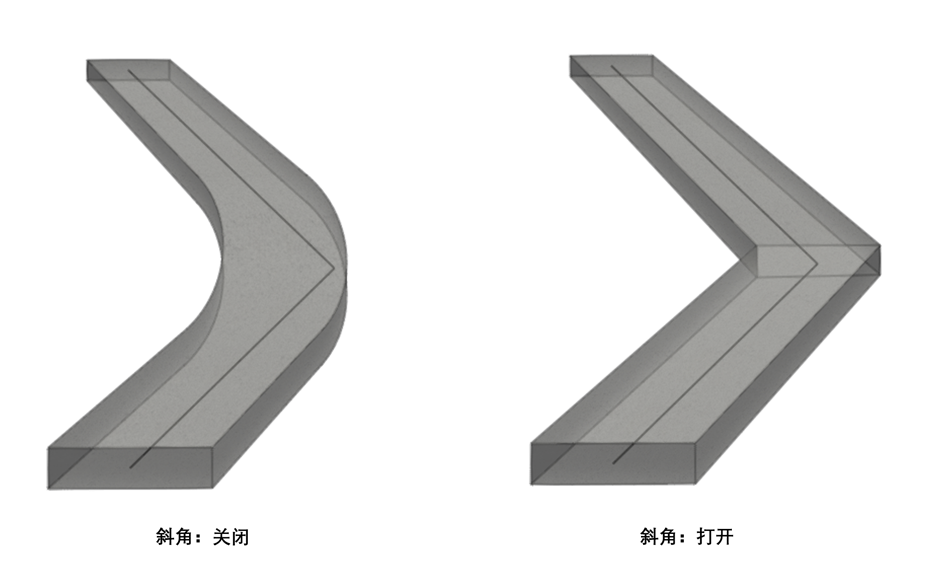
在同一个开始截面,如果选择路径,"斜角"选项将设置为"开/关",并且以上述形式生成的 3D 主体的形状将不同。 设置为"关"时,将沿应用于所选路径的倒圆角生成实体,如果设置为"开",则将沿所选路径生成实体。
斜切区
设置路径拐角的连接方式。 下图显示了每个示例。
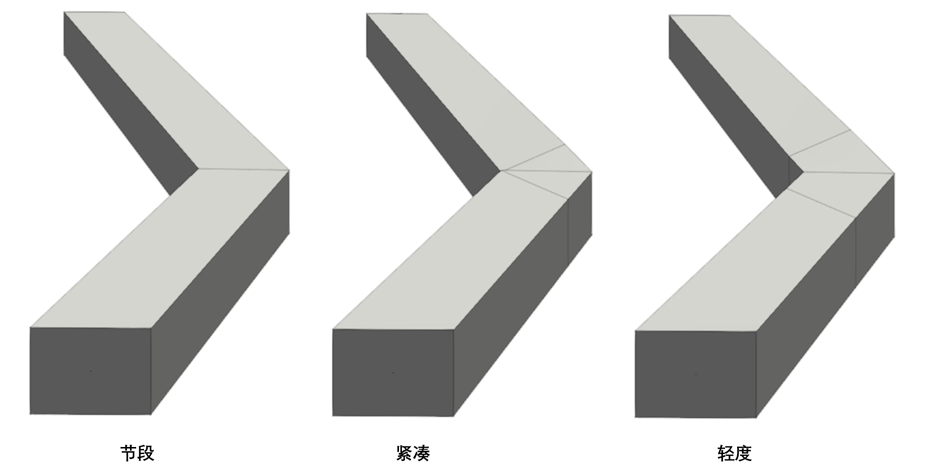
- 节段:在路径的中点创建轮廓,并向两个方向扫掠以生成最终实体。 单个扫掠的结果可能会生成不同的形状。
- 紧凑:边缘的长度尽可能短,以产生最终形状。 根据截面,可能会生成一个小的断层
- 轻度:边缘的长度比用"紧凑"选项生成断层要长。
- 参考段:设置用于计算用于路径边缘连接轮廓的标准。
- 前面节段:使用起始轮廓作为计算的基础。
- 后面节段:使用端面轮廓作为计算的基础。
变化(用户)- 保持轮廓顶点(关闭)
使用"用户定义的变化"选项生成扫掠对象。
|
|
顶点匹配是当开始轮廓和结束轮廓(在末尾)的形状不同时,如何连接每个部分中的顶点的过程
所有点的顶点匹配遵循默认情况下设置变化(默认)的方式。 但是,如果通过"变化(用户)"特征为特定折点设置特定路径,则"变化(用户)"功能设置的方式优先
如果"保留截面顶点"选项设置为"关",则"开始截面"和"结束截面"的顶点将处于不保留现有位置的形状中。 也就是说,所选导线的点和终点不一定是"开始轮廓"或"结束轮廓"的折点
[选择顶点] 当导线中的点不在"起始轮廓"上时,在"起始轮廓"上选择"顶点"以更改位置以生成形状
[选择导线] 要生成的实体的长度 [选项] 最小节段长度 |
使用"用户定义的变化"选项生成扫掠对象。 (选定的"开始"、"结束截面"是固定的)
|
|
顶点匹配是当开始轮廓和结束轮廓(在末尾)的形状不同时,如何连接每个部分中的顶点的过程。
所有的顶点匹配遵循默认情况下设置变化(默认)的方式。 但是,如果通过"变化(用户)"特征为特定折点设置特定路径,则"变化(用户)"功能设置的方式优先。
如果"保留截面顶点"选项设置为"开",则"开始截面"和"结束截面"的顶点将保持存在。 [全局效应] 在"顶点匹配"过程中,可以设置导线的应用方式。
[选择导线] 选择要应用到顶点匹配集的形状的连接曲线
在没有单独设置用户的顶点的情况下,遵循默认中设置的值。因此,在左图的示例中,分别指定的上两个顶点沿选定的导丝连接,而下两个顶点使用默认值线性连接。 |
放样(边)
摘要
通过将开始边和结束边连接到用户指定的路径来创建面的功能。
运行
主菜单>特征>放样>边
说明
创建父级形状
选择"开始边"和"结束边"以生成连接两个截面的表面。
|
|
[选择线形] 分别选择开始线形和结束线形 [选择路径] 选择要从开始线形连接到结束线形的路径。 基于路径选择的形状差异 如果未选择路径,则生成将两个截面链接的最短距离路径。 [形状变化] 设置连接起始截面和结束截面的曲线。
[放样类型] 为放样形状添加详细信息
|
如果不选择路径,则会创建一个以最短距离连接两个轮廓的表面
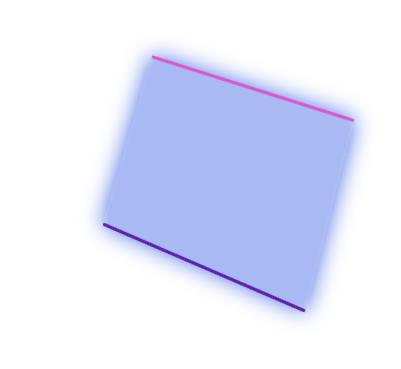
未选择路径
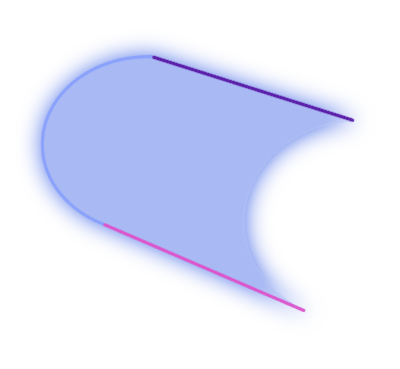
选择路径
|
线性 |
抛物线 - 凸度关闭 |
抛物线 - 凸性打开 |
|
|
|
|
|
三次曲线 |
6次曲线 |
圆弧 半径60 |
|
|
|
|
|
保持轮廓方向打开 |
保持轮廓方向关闭 |
|
|
|
放样(多线)
摘要
连接坡度轮廓以创建面
运行
主菜单>特征>放样>多线
说明
创建父级形状
选择多个线和路径创建父级曲面
|
|
[选择截面] 选择轮廓,允许多个截面选取 [选择路径] 选择要将截面连接到的路径。 [起始点] 设置路径的起点 [顶点匹配参考方式] 选择连接顶点的方式 起点或终点:匹配从轮廓的第一个点开始 中心:匹配从轮廓的中心点开始 路径:匹配从靠近路径的点开始 [边线组] 定义连接顶点时要匹配的组 方法:将角度下的值分组;可以将标准设置为边或平面 角度:定义要分组的角度值 [选项] 平滑地创建放样面 |
旋转
摘要
通过围绕轴旋转轮廓来创建父级几何体
运行
主菜单>特征>旋转
说明
通过绘制方法
定义一条线来设置旋转轴并围绕该轴创建父几何体
|
|
[选择目标] 选择 要旋转的目标对象以创建父形状。 [定义轴] 选择按绘制方法。 单击直线(两点)按钮后,设置旋转轴。 [突起角度] 输入每个旋转方向的旋转角度。 |
通过选择方法
选择一条已创建的线并根据其旋转轴创建父形状
|
|
[选择目标] 选择 要旋转的目标对象以创建父形状。 [定义轴]
[突起角度] 输入每个旋转方向的旋转角度。 |
提取
摘要
选择构成特征的子几何体并将其提取为独立对象
运行
主菜单>特征>提取
说明
提取功能
选择构成父形状的子形状并将其提取为独立对象的功能
|
|
[选择过滤器] 选择要提取为独立对象的子形状类型。 [选择目标] 选择 要提取为独立对象的子几何。 |
顶点
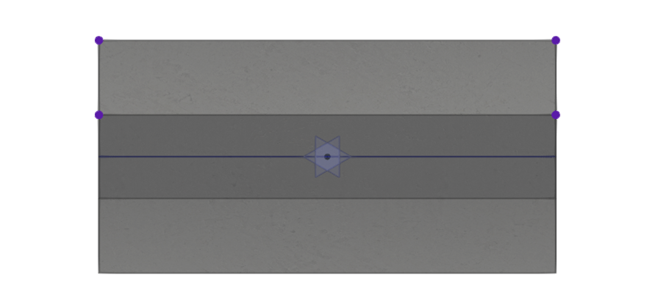
边
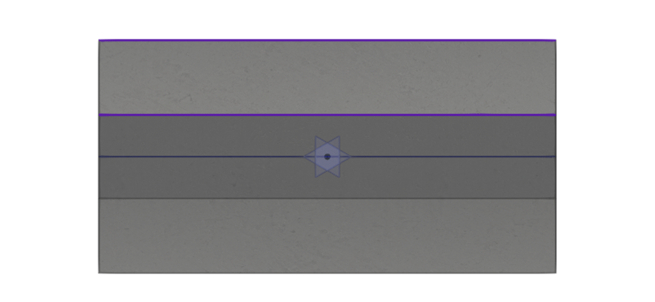
面
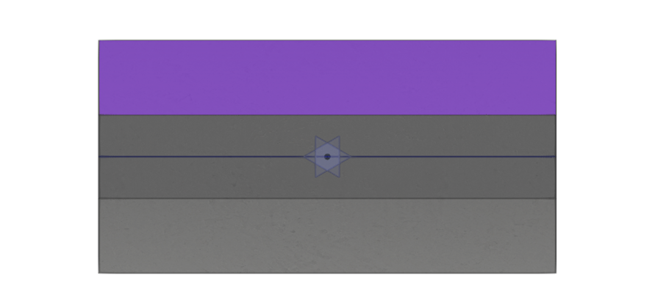
实体
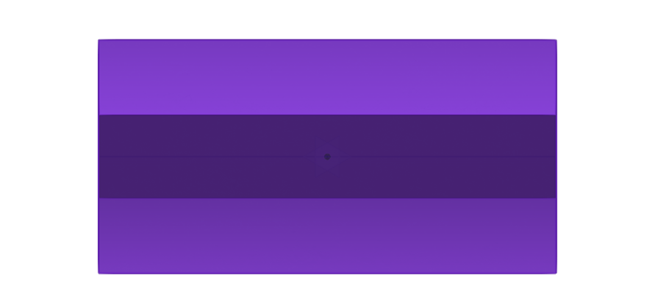
分解
摘要
创建将2D和3D对象形状分解为独立的子形状
运行
主菜单>特征>分解
说明
分解功能
将构成父形状的子形状创建为独立对象
|
|
[选择目标] 选择 包含要创建为独立对象的子几何图形的父几何图形。 [分解级别] 选择要创建为独立对象的子几何类型。 参考 – 分解对象级别 |
移除
摘要
将多个相同种类的对象组合起来,从创建的对象中删除一些选定的对象
运行
主菜单>特征>移除
说明
移除功能
将多个相同种类的对象组合起来,从创建的对象中删除一些选定的对象
|
|
[选择目标] 选择 要删除的子形状。
|
|
midas CIM |
Page 1 of 1 |