|
midas CIM |
|
一般构件的创建
摘要
使用用户截面来创建非结构构件
运行
菜单栏>模型>一般>创建
说明
创建一个一般构件
|
|
[变截面] 设置是否创建变截面 [构件材质] 设置一般构件的构件材质 [选择用户截面] 选择需要的用户截面 根据用户截面中构件材质类型的设置,截面会出现在对应的列表下 参考 - 属性定义(用户截面) [分配用户截面] 在模型空间中放置用户截面
参考 – 定义平面 [基准点] 当分配用户截面于定义好的分配平面上时,输入基点坐标作为参考 [平面基准轴] 输入两个基准方向作为参考来确定用户截面所分配的平面 [保持截面方向] 当设置为打开时,用户截面方向始终会与初始方向相同。 [生成构件] 输入一般构件的方向和长度
[选项] 选择直接绘制或选择边缘方法时出现此选项。当开启时,目标部分的方向相对于路径设置
[定点匹配] 设置起始用户截面和结束用户截面对应的定点连接方式 [变化起始] 设置在应用形状变化属性的过程中应用形状变化的标准。 [形状变化] 设置顶点连接的线形顺序和类型 |
当设置为打开时,当通过移动约束点或使用编辑 > 移动顶点等功能更改构件的轴线方向时,截面的方向(截面的法线向量)设置始终是固定的。
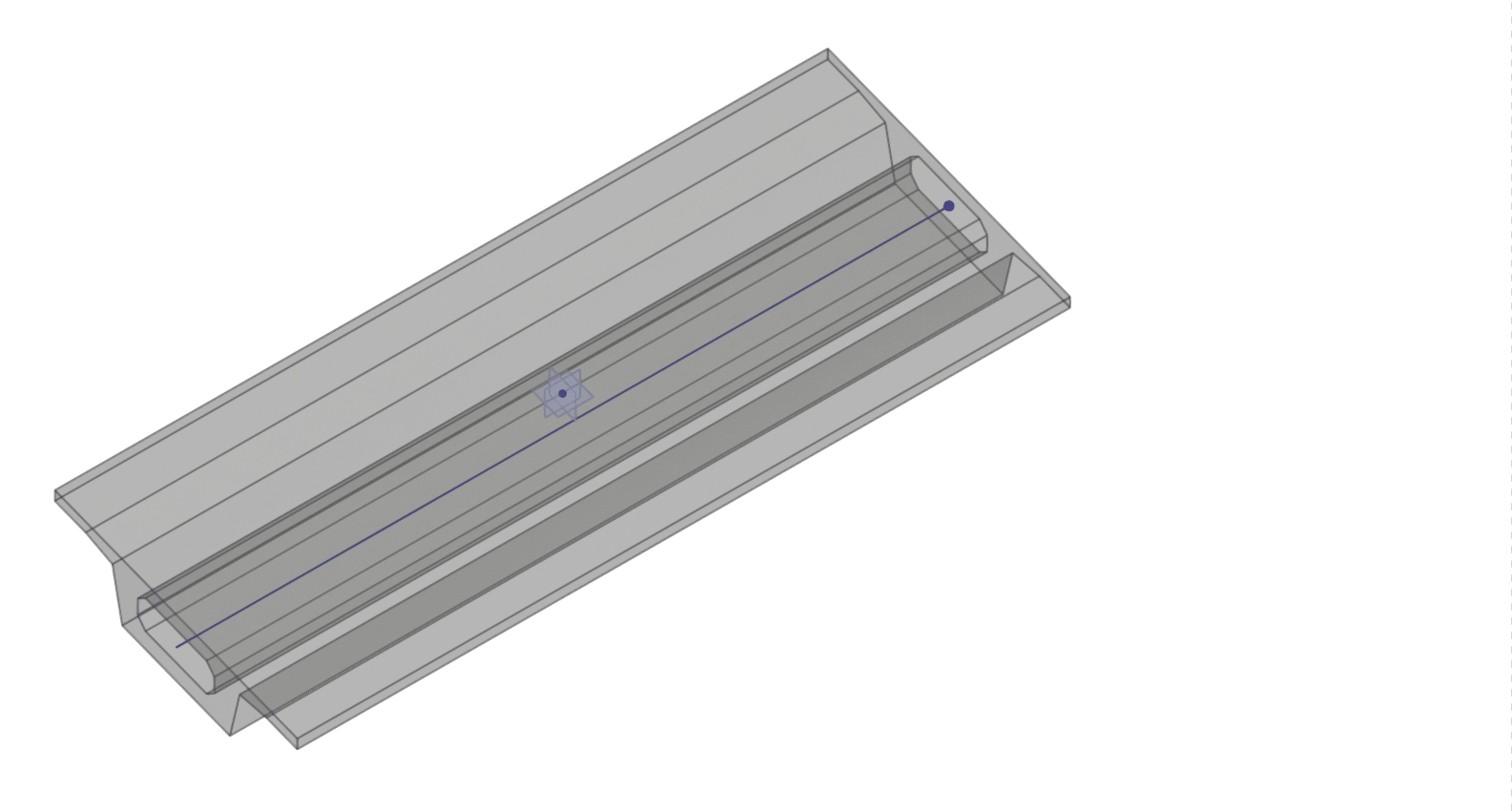
当设置为关闭时,当通过移动约束点或使用编辑 > 移动顶点等功能更改构件的轴线方向时,截面方向(截面的法向量)和构件的中心轴之间的角度始终是固定的。
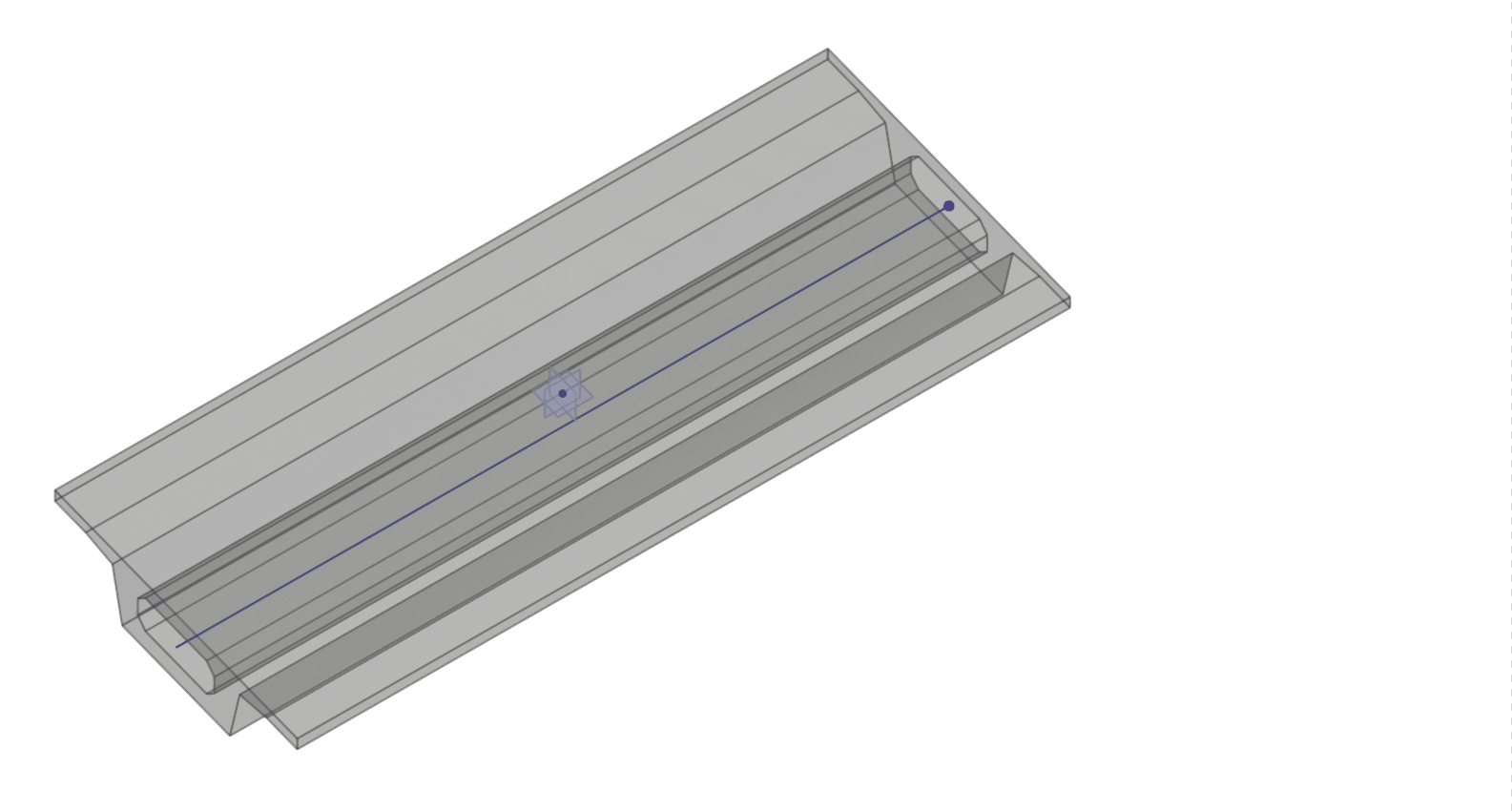
当设置为打开时,当通过移动约束点或使用编辑 > 移动顶点等功能更改构件的轴线方向时,截面的方向(截面的法线向量)设置始终是固定的。
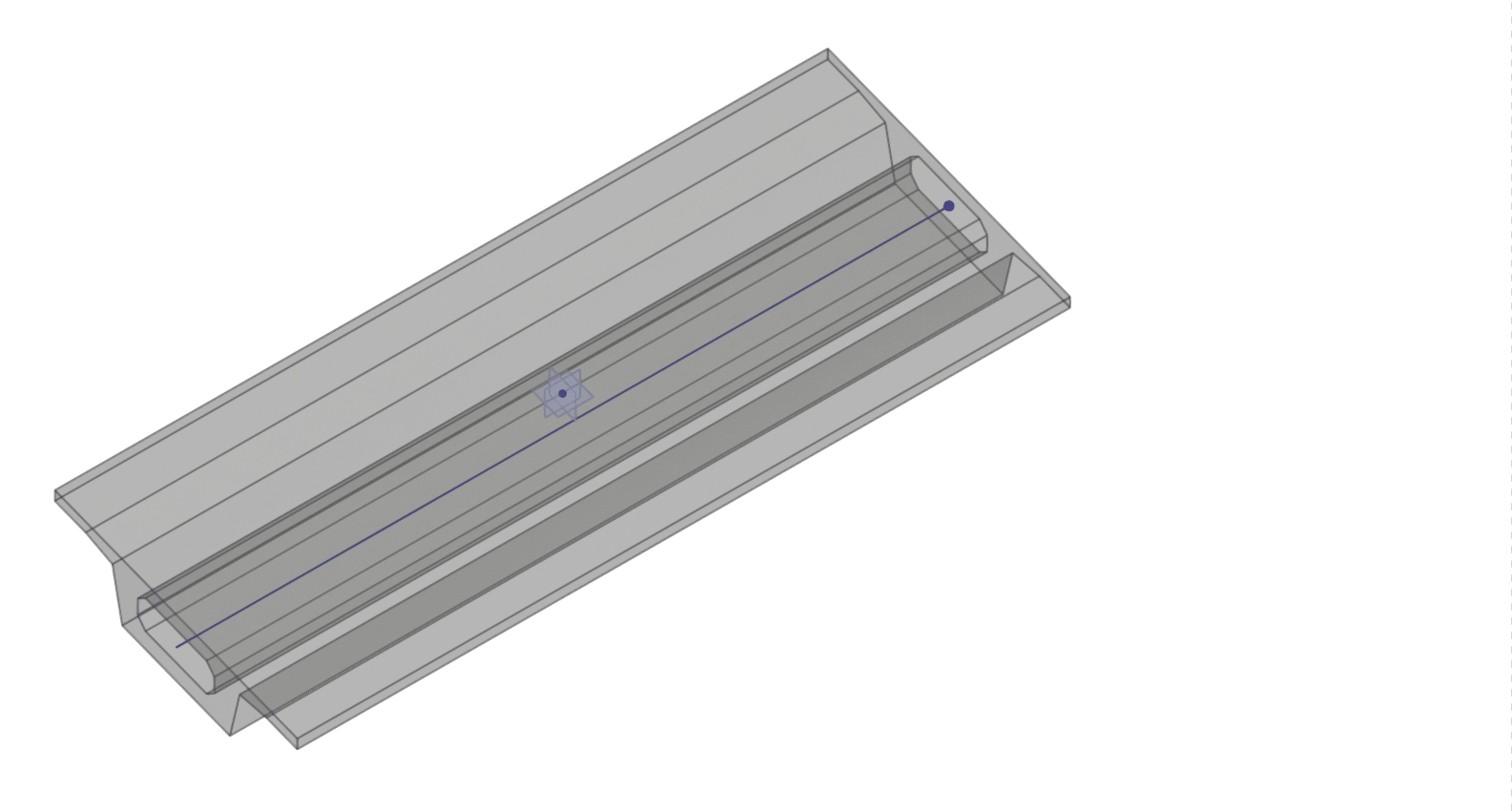
当设置为关闭时,当通过移动约束点或使用编辑 > 移动顶点等功能更改构件的轴线方向时,截面方向(截面的法向量)和构件的中心轴之间的角度始终是固定的。
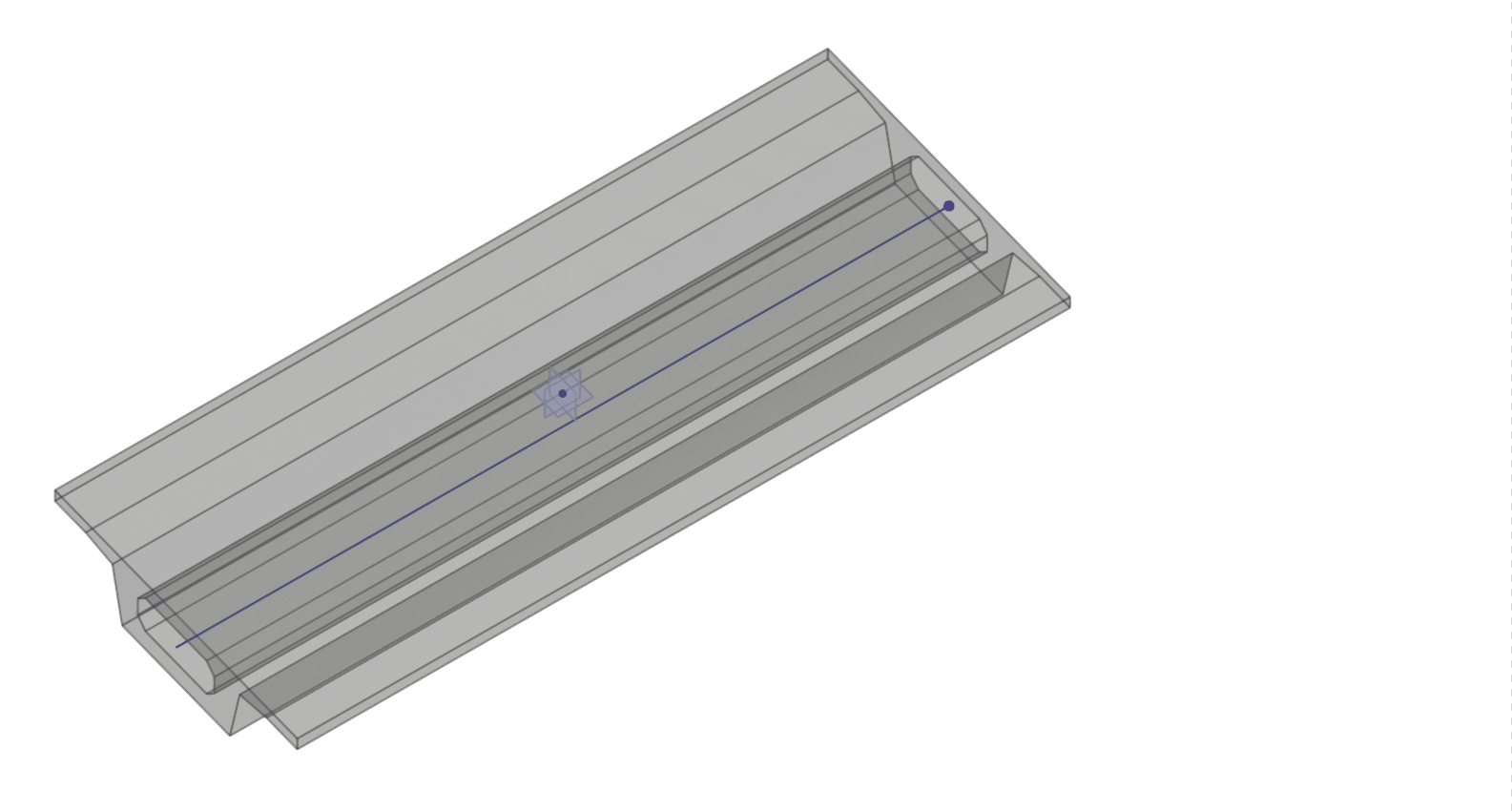
设置一般构件的创建路径
法向(默认)
设置一般构件的创建路径从用户界面的质心开始,并沿垂直于分配平面的方向进行扫掠生成一般构件。可以使用设置变化基点作为创建路径的起始点。
方向向量
设置一般构件的创建路径从用户截面的质心开始,并沿输入的方向向量进行扫掠生成一般构件。可以使用设置变化基点作为创建路径的起始点。
参考 – 方向向量
绘制
通过草图工具绘制一条线,并设置为构件的创建路径
参考 – 草图
对于通过绘制方法的创建路径,必须从用户截面的分配平面上开始
[选择]
选择一条现有的线作为一般构件的创建路径
对于通过选择方法的创建路径,必须从用户截面的分配平面上开始
设置一般构件的创建路径
法向(默认)
设置一般构件的创建路径从用户界面的质心开始,并沿垂直于分配平面的方向进行扫掠生成一般构件。可以使用设置变化基点作为创建路径的起始点。
方向向量
设置一般构件的创建路径从用户截面的质心开始,并沿输入的方向向量进行扫掠生成一般构件。可以使用设置变化基点作为创建路径的起始点。
参考 – 方向向量
绘制
通过草图工具绘制一条线,并设置为构件的创建路径
参考 – 草图
对于通过绘制方法的创建路径,必须从用户截面的分配平面上开始
[选择]
选择一条现有的线作为一般构件的创建路径
对于通过选择方法的创建路径,必须从用户截面的分配平面上开始
通过法向和方向向量方法来定义创建路径时,可以针对截面来设置构件变化的几何线位置,如果从下拉菜单中选择一个选项,则会将用户截面基于图示中的变化基点防止并生成构件。

我们应该从构件的几何线先存在,断面处在几何线的起点和终点的角度来理解。
偏移(局部Y坐标)
于Y轴方向输入创建路径的偏移量。
偏移(局部Z坐标)
于Z轴方向输入创建路径的偏移量。
通过法向和方向向量方法来定义创建路径时,可以针对截面来设置构件变化的几何线位置,如果从下拉菜单中选择一个选项,则会将用户截面基于图示中的变化基点防止并生成构件。

我们应该从构件的几何线先存在,断面处在几何线的起点和终点的角度来理解。
偏移(局部Y坐标)
于Y轴方向输入创建路径的偏移量。
偏移(局部Z坐标)
于Z轴方向输入创建路径的偏移量。
当开启时,用户截面会与创建路径保持相对方向。
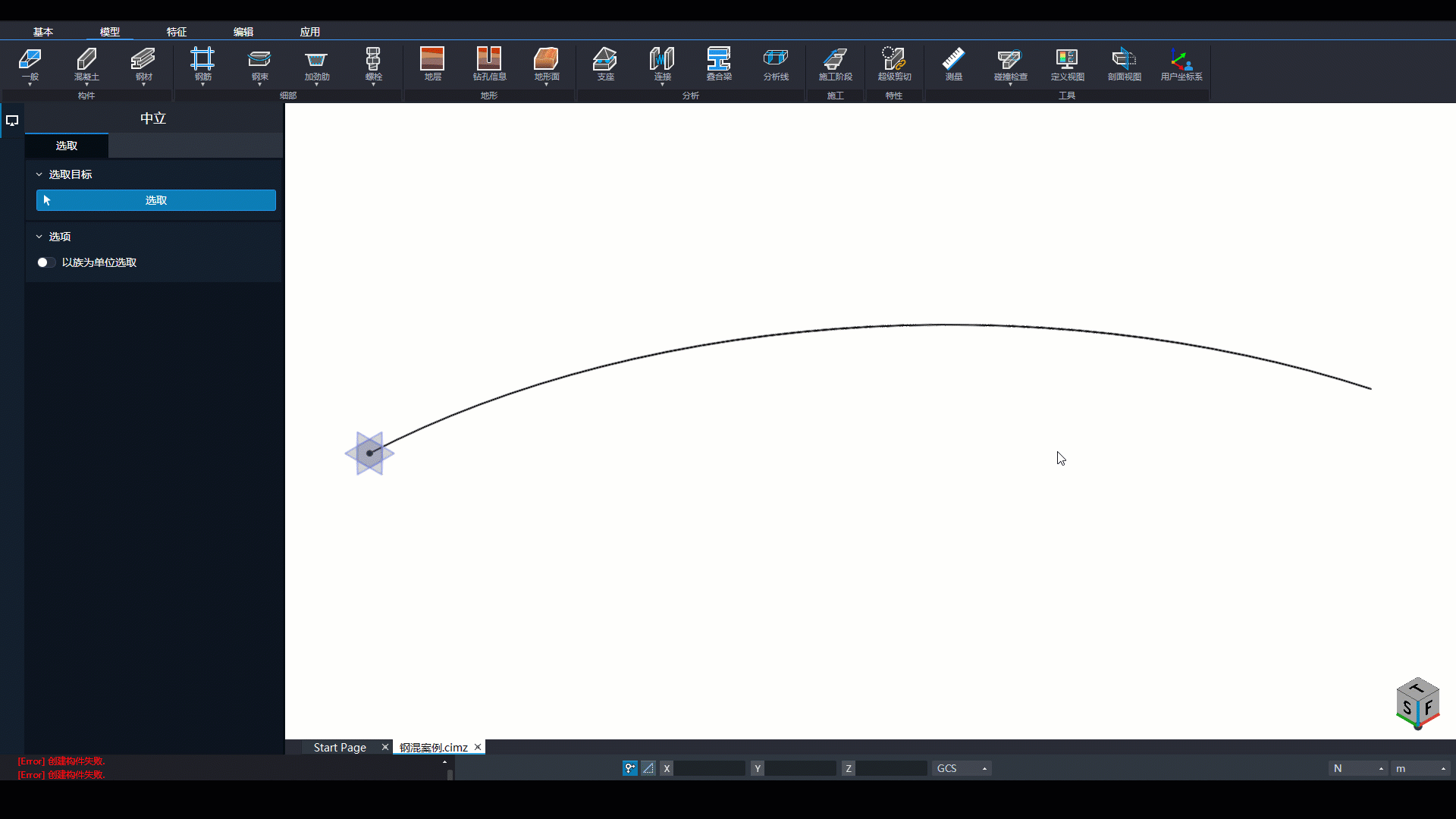
当开启时,用户截面会与创建路径保持相对方向。
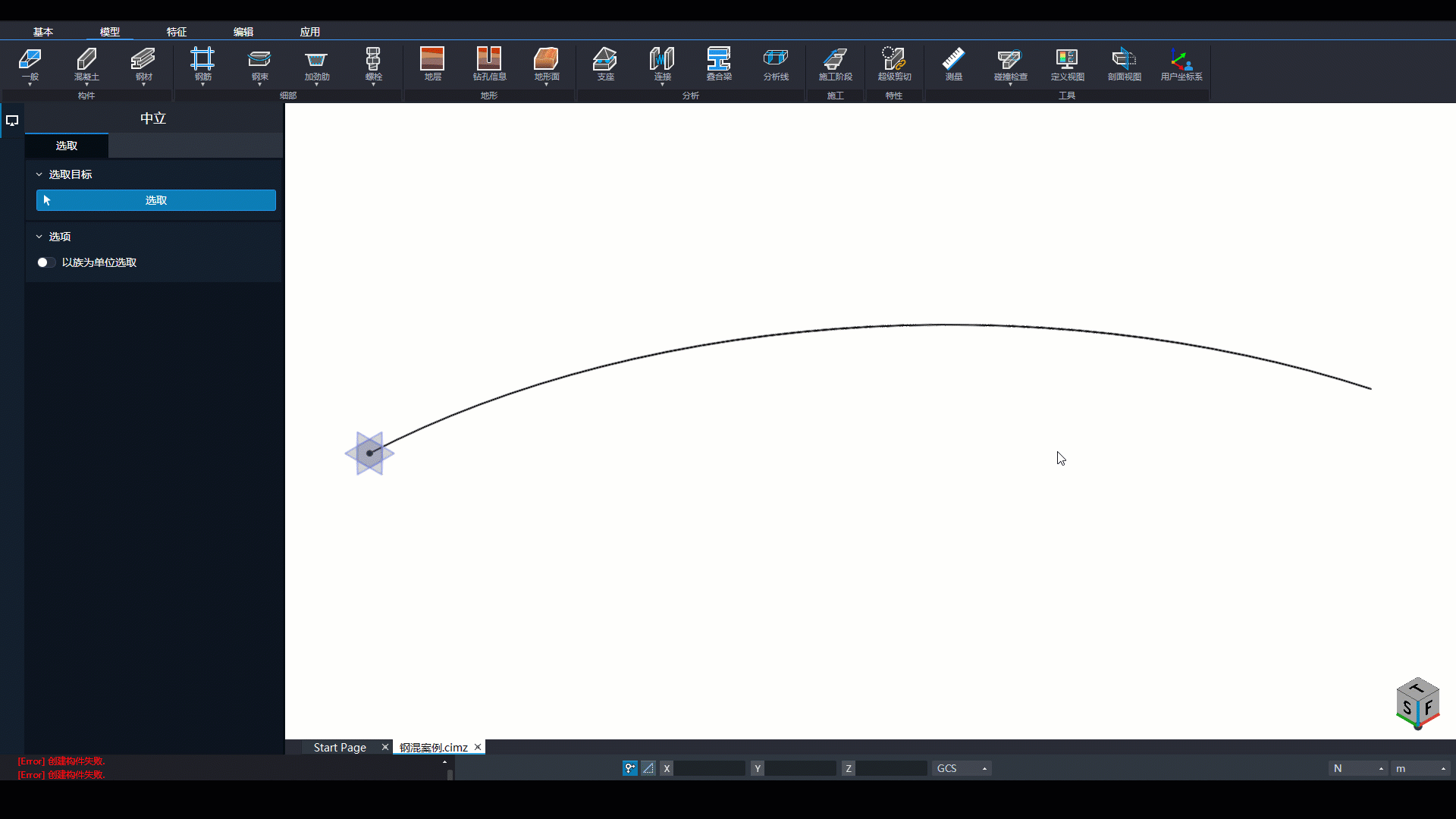
自动:这是一种通过从以下三种方法中确定适合每种情况的方法来执行顶点匹配的方法。
象限连接:当开始截面和结束截面的顶点数不同时,这是一个很好的应用方法,并创建具有以下形状的一般构件。

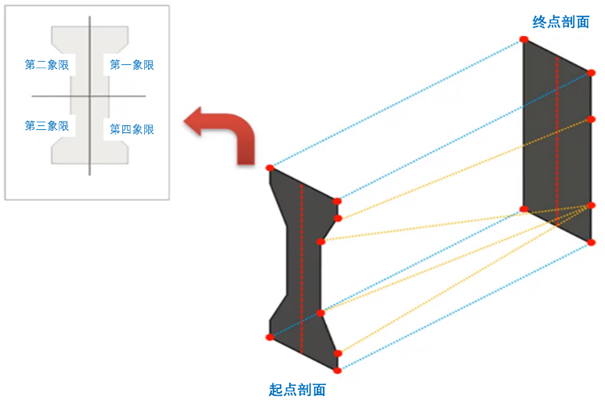
- 将每个象限的最外面的顶点与象限的中点连接起来。
- 根据起点和终点截面的垂直平分线依次匹配剩余的顶点。
- 匹配后,剩余的顶点与最后一个匹配的顶点进行匹配以创建形状。
象限半区域:这是在起始截面和结束截面的顶点数不同时应用的好方法,并创建具有以下形状的通用构件。


- 将每个象限的最外面的顶点与象限的中点连接起来。
- 匹配位于每个象限中的顶点。
- 匹配后,剩余的顶点与象限内最后一个匹配的顶点进行匹配以创建一个形状。
循环序列: 当起始段和结束段的顶点数相同时应用此方法,并创建具有以下形状的通用构件。
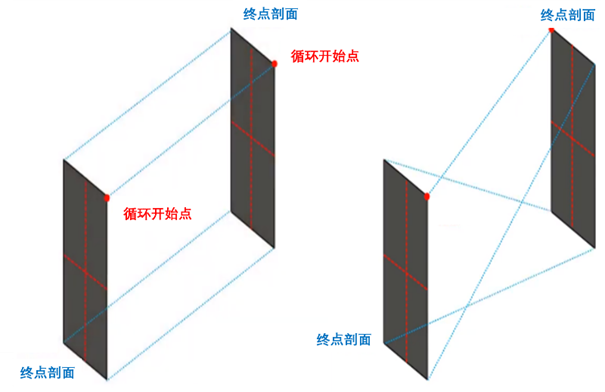
自动:这是一种通过从以下三种方法中确定适合每种情况的方法来执行顶点匹配的方法。
象限连接:当开始截面和结束截面的顶点数不同时,这是一个很好的应用方法,并创建具有以下形状的一般构件。

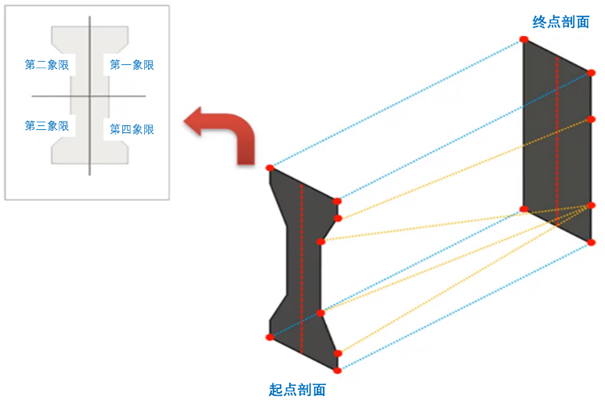
- 将每个象限的最外面的顶点与象限的中点连接起来。
- 根据起点和终点截面的垂直平分线依次匹配剩余的顶点。
- 匹配后,剩余的顶点与最后一个匹配的顶点进行匹配以创建形状。
象限半区域:这是在起始截面和结束截面的顶点数不同时应用的好方法,并创建具有以下形状的通用构件。


- 将每个象限的最外面的顶点与象限的中点连接起来。
- 匹配位于每个象限中的顶点。
- 匹配后,剩余的顶点与象限内最后一个匹配的顶点进行匹配以创建一个形状。
循环序列: 当起始段和结束段的顶点数相同时应用此方法,并创建具有以下形状的通用构件。
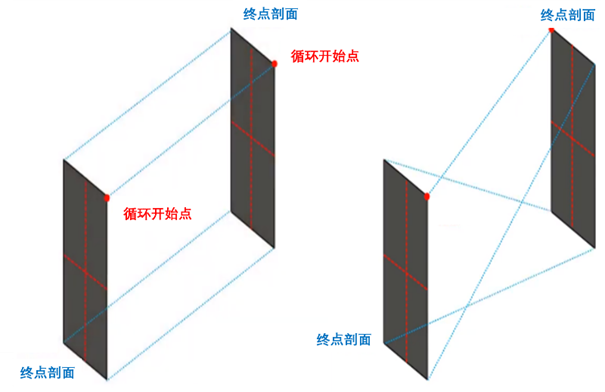
Type your dropdown text here
在应用形状变化属性的过程中,它设置应用形状变化的标准
- 左-下部:将左下角设置为应用形状更改的基础。
- 中-下部:将中心底部角设置为应用形状更改的基础。
- 右-下部:将右下角设置为应用形状更改的基础。
- 左-中部:将左中部设置为应用形状更改的基础。
- 中心:将中心设置为应用形状更改的基础。
- 右-下部:将右中部设置为应用形状更改的基础。
- 左-上部:将左上角设置为应用形状更改的基础。
- 中-上部:将中心顶部设置为应用形状更改的基础。
- 右-上部:将右上角设置为应用形状更改的基础。
- 路径位置:将用户输入的路径设置为应用形状更改的基础。
在应用形状变化属性的过程中,它设置应用形状变化的标准
- 左-下部:将左下角设置为应用形状更改的基础。
- 中-下部:将中心底部角设置为应用形状更改的基础。
- 右-下部:将右下角设置为应用形状更改的基础。
- 左-中部:将左中部设置为应用形状更改的基础。
- 中心:将中心设置为应用形状更改的基础。
- 右-下部:将右中部设置为应用形状更改的基础。
- 左-上部:将左上角设置为应用形状更改的基础。
- 中-上部:将中心顶部设置为应用形状更改的基础。
- 右-上部:将右上角设置为应用形状更改的基础。
- 路径位置:将用户输入的路径设置为应用形状更改的基础。
局部-Y:设置连接顶点的线的 Y 轴方向形状。您可以将连接线的形状设置为多项式或圆弧,包括线性、二次曲线和三次曲线。
局部-Z:设置连接顶点的线的 Z 轴方向形状。您可以将连接线的形状设置为多项式或圆弧,包括线性、二次曲线和三次曲线。
凸面:切换凹面或凸面的方向。
参考 – 构件截面变化类型的应用
局部-Y:设置连接顶点的线的 Y 轴方向形状。您可以将连接线的形状设置为多项式或圆弧,包括线性、二次曲线和三次曲线。
局部-Z:设置连接顶点的线的 Z 轴方向形状。您可以将连接线的形状设置为多项式或圆弧,包括线性、二次曲线和三次曲线。
凸面:切换凹面或凸面的方向。
参考 – 构件截面变化类型的应用
顶点匹配
摘要
编辑构件边缘部分开始和结束部分的顶点匹配状态。
运行
菜单>模型>一般>匹配顶点
说明
编辑定点匹配状态
编辑一般构件变截面的顶点匹配状态
|
|
如左侧示例所示,还可以使用 特征>草图 功能作为顶点选择的辅助工具。 [选取构件] 选择需要编辑顶点匹配状态的构件 只有在开始截面和结束截面为不同用户截面的一般构件才能被选为目标。 [顶点集] 检查所有构件的顶点集并在必要时删除 当从表中选择一个顶点集时,相应的顶点集(顶点之间的连接)在屏幕上显示为选中状态。 可以通过在表中选择顶点集并单击删除按钮来删除顶点集(顶点之间的连接)。
检查所有构件的顶点集并在必要时删除
在截面中创建一个顶点。通过单击“拾取点”按钮并选择要添加顶点的位置来添加顶点。只能选择线上的顶点。
[用户截面] 设置是否添加为新的用户截面 当通过添加顶点和移动顶点来更改用户部分的顶点信息时,它会立即应用于使用该用户部分的所有成员。因此,如果只想对选定构件应用顶点更改,则必须将“创建为新截面”选项设置为“开”以将当前构件的用户截面分隔到新的配置文件中。 |

如果多个顶点集连接到选定的顶点,则该顶点集如下图所示在顶点集中显示为下拉菜单,可以选择要移动的顶点集。
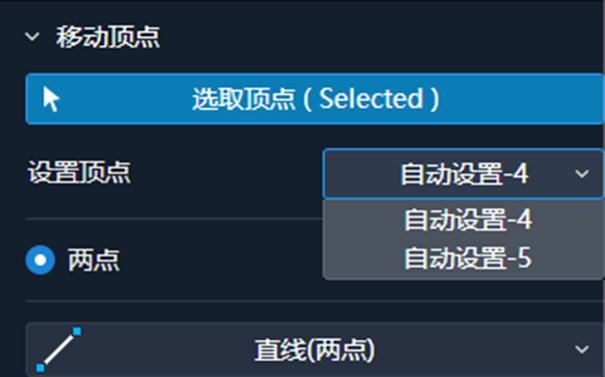
|
midas CIM |
Page 1 of 1 |



